-
The error occurs when users lack necessary permissions to access or modify a lock file.
-
Lock files prevent conflicts in accessing files simultaneously.
-
Causes include inadequate permissions or corrupted lock files.
-
Initial steps involve checking user permissions and verifying the lock file’s existence.
-
Advanced techniques include modifying file permissions or deleting corrupted lock files.
Are you encountering a frustrating ‘Could Not Open Lock File’ error message? Don’t worry, you’re not alone. I will guide you through the troubleshooting process step-by-step, helping you understand the error, resolve it, and prevent it from happening in the future.
Understanding the ‘Could Not Open Lock File’ Error
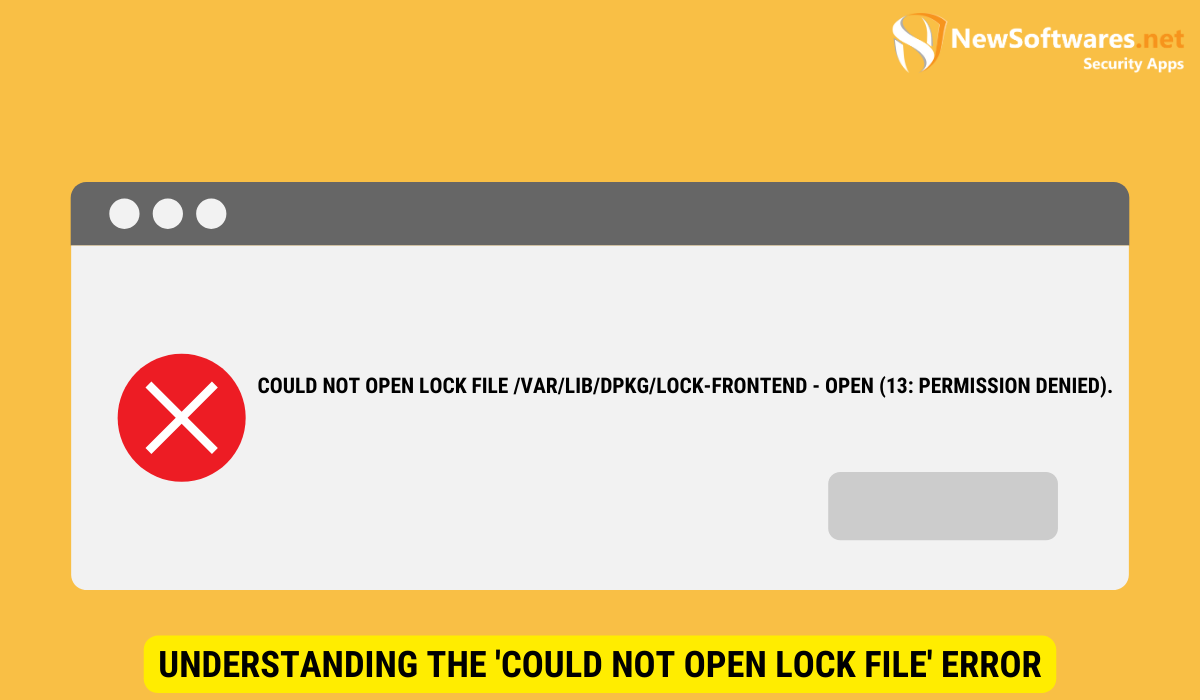
If you’ve come across the ‘Could Not Open Lock File’ error, it’s essential to understand what it means and why it occurs. This error typically occurs when a user lacks the necessary permissions to access or modify a lock file.
The Basics of Lock Files
Lock files are small files created by programs to prevent conflicts when multiple processes try to access the same file simultaneously. These files ensure that only one process can access a specific file at a given time, preventing data corruption or loss.
Imagine a bustling office where employees need to access a shared printer. Now, if everyone tries to print their documents at the same time, chaos would ensue. To avoid this, the office manager implements a system where only one person can use the printer at a time. They place a lock on the printer, and when someone wants to print, they must first check if the lock is available. If it is, they can proceed with printing; otherwise, they have to wait until the lock is released.
Common Causes of the Error
There are several reasons why you might encounter the ‘Could Not Open Lock File’ error:
- Inadequate user permissions: Users must have the necessary permissions to read, write, or modify the lock file.
- Corrupted lock file: If the lock file becomes corrupted, it may prevent access to the underlying file.
When it comes to inadequate user permissions, think of it as a security guard standing in front of a vault. Only those with the proper credentials can access the vault’s contents. Similarly, if a user lacks the necessary permissions, they won’t be able to open the lock file, resulting in the ‘Could Not Open Lock File’ error.
Now, let’s delve into the second common cause: a corrupted lock file. Picture a lock that has been tampered with, making it impossible to unlock. In the digital realm, a lock file can become corrupted due to various reasons, such as a sudden power outage or a software glitch. When this happens, the lock file acts as an impenetrable barrier, preventing any access to the underlying file.
Initial Steps to Troubleshoot the Error
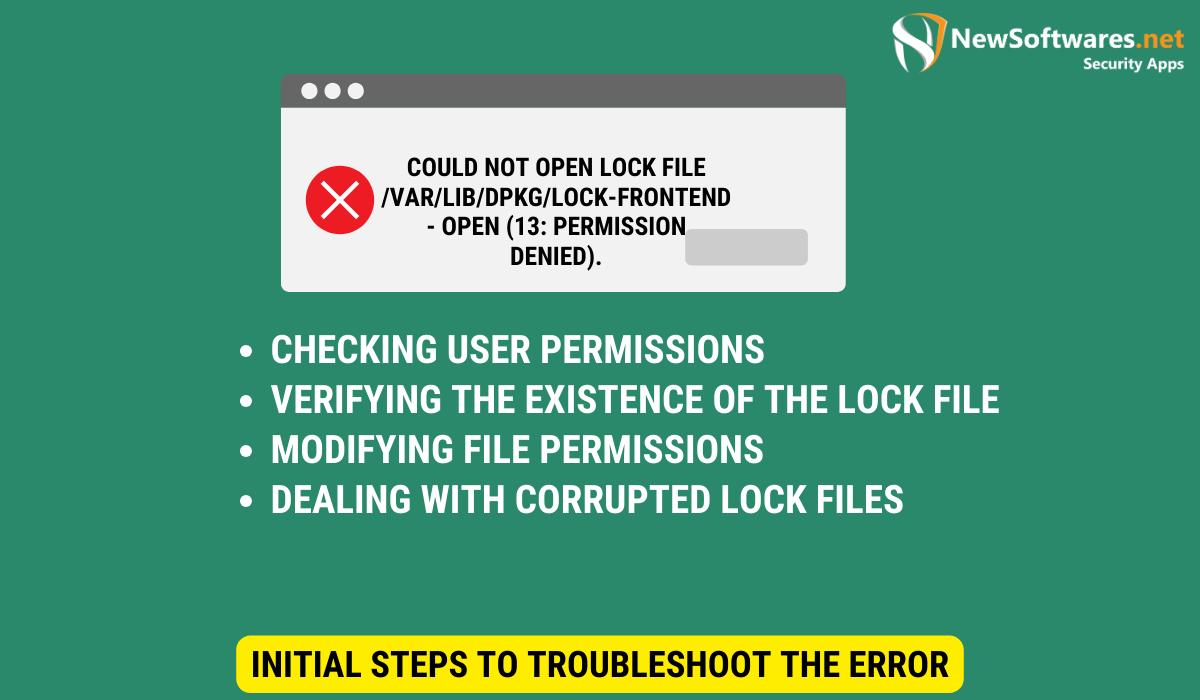
When faced with the ‘Could Not Open Lock File’ error, there are a few initial steps you can take to identify and resolve the issue.
Checking User Permissions
First, check if you have the required permissions to access and modify the lock file. Ensure that your user account has the necessary rights, and if not, contact your system administrator for assistance.
Verifying the Existence of the Lock File
Next, verify that the lock file exists in the expected location. Sometimes, files may be moved or accidentally deleted, leading to the ‘Could Not Open Lock File’ error. If the lock file is missing, check if it has been moved or if there are any related error messages indicating its absence.
Once you have confirmed the presence of the lock file, it is essential to delve deeper into the troubleshooting process. Understanding the potential causes of this error can help you identify the most effective solution.
One possible cause of the ‘Could Not Open Lock File’ error is file corruption. Over time, files can become corrupted due to various factors, such as hardware issues or software conflicts. In such cases, it is crucial to perform a thorough scan of the lock file to detect any signs of corruption.
Furthermore, it is essential to consider the possibility of conflicting processes. Sometimes, multiple programs or services may attempt to access the lock file simultaneously, resulting in conflicts that prevent it from being opened. By identifying and terminating any conflicting processes, you can eliminate this potential cause of the error.
Advanced Troubleshooting Techniques
If the initial steps do not resolve the error, you can try more advanced troubleshooting techniques.
Modifying File Permissions
If the error persists, consider modifying the file permissions of the lock file. This can be a useful technique when dealing with stubborn errors that refuse to go away. By adjusting the file permissions, you can grant yourself or the required user access to the lock file, potentially resolving the ‘Could Not Open Lock File’ error.
However, before diving into the world of file permissions, it is important to ensure that you have the necessary privileges to make such changes. In some cases, you may need administrative rights or special permissions to modify file permissions. Once you have the required privileges, you can proceed with adjusting the permissions accordingly.
Dealing with Corrupted Lock Files
If the lock file is corrupted, deleting it may be the key to resolving the ‘Could Not Open Lock File’ error. Corrupted lock files can sometimes cause conflicts and prevent programs from functioning properly. By removing the corrupted lock file, you give the program an opportunity to recreate a new, functioning lock file.
However, exercise caution when dealing with file deletions. It is always a good practice to have a backup of important files before making any changes. Additionally, it is advisable to seek confirmation from the program or consult the program’s documentation to ensure that deleting the lock file is a safe and recommended solution. Taking these precautions can help you avoid any unintended consequences and ensure a smooth troubleshooting process.
By exploring these advanced troubleshooting techniques, you can tackle more complex errors and overcome obstacles that may arise during your troubleshooting journey. Remember to approach each technique with care, and always be prepared with backups and confirmations to ensure a successful resolution.
Preventing the ‘Could Not Open Lock File’ Error
While troubleshooting and resolving the error are essential, prevention is just as crucial. Here are some best practices to help you avoid encountering the ‘Could Not Open Lock File’ error in the future.
Best Practices for File Management
Establish clear file management practices, including proper organization, naming conventions, and access control. Regularly review and update permissions to ensure users have the necessary access without compromising security.
Regular System Maintenance and Updates
Keeping your system up to date with the latest patches and updates is vital. Updates often include bug fixes and security enhancements that can prevent lock file errors. Perform regular maintenance tasks, such as disk cleanup and file system checks, to maintain optimal system performance.
The Importance of Proper File Access
Without the necessary file access, errors like ‘Could Not Open Lock File’ can disrupt workflow and hinder productivity. By ensuring appropriate permissions and adopting best file management practices, you can maintain a streamlined and error-free working environment.
The Role of Continuous Learning in Error Troubleshooting
As technology evolves, errors like the ‘Could Not Open Lock File’ are likely to persist. Continuously learning about system administration, file management, and troubleshooting techniques equips you with the knowledge and skills to overcome such problems efficiently and effectively.
Key Takeaways
- Ensure you have the necessary permissions to access and modify the lock file.
- Verify the existence and integrity of the lock file.
- Consider modifying file permissions or deleting corrupted lock files.
- Establish best practices for file management and perform regular system maintenance.
- Continuous learning enhances your troubleshooting skills and prepares you for future errors.
FAQs
What does the ‘Could Not Open Lock File’ error mean?
The ‘Could Not Open Lock File’ error occurs when a user lacks the necessary permissions to access or modify a lock file.
How can I check my user permissions?
To check your user permissions, navigate to the file properties and review the security settings. Alternatively, consult your system administrator for assistance.
Can I delete a corrupted lock file?
Yes, deleting a corrupted lock file can resolve the error. However, exercise caution and ensure you have a backup or confirmation before proceeding.
What are some best practices for file management?
Best practices for file management include establishing clear organization and naming conventions, implementing access control mechanisms, and regularly reviewing and updating file permissions.
How can I prevent lock file errors?
To prevent lock file errors, follow best practices for file management, perform regular system maintenance and updates, and stay informed about error troubleshooting techniques.
Concluding Thoughts on Troubleshooting Lock File Errors
Troubleshooting the ‘Could Not Open Lock File’ error can be a challenging task, but by following the steps outlined in this article, you can effectively resolve the issue and prevent its recurrence. Remember to check your user permissions, verify the lock file’s existence, and apply advanced techniques like modifying permissions and dealing with corrupted lock files. By implementing best practices for file management and prioritizing system maintenance, you can minimize the likelihood of encountering this error in the future.
