The “Could Not Create Parent Directory for Lock File” error in Android Studio indicates that the IDE is unable to create the necessary directory for its lock file, potentially causing conflicts and unexpected behavior. To resolve this error, you can: – Ensure you are using the latest version of Android Studio. – Verify that you have the necessary system permissions to access and modify files. – Modify the Gradle properties or adjust the environment variables to specify a different temporary folder location. – Prevent future errors by regularly updating Android Studio and ensuring adequate system resources. By following these steps and best practices, you can overcome Android Studio errors effectively and maintain a productive development workflow.
If you’re an Android developer using Android Studio, you may have encountered the error message “Could Not Create Parent Directory for Lock File.” This error can be frustrating, as it prevents you from accessing and working on your projects. However, with a better understanding of the error and the right steps to resolve it, you can quickly get back to coding. I will explore the causes of this error and provide you with practical solutions to overcome it. Additionally, we’ll discuss ways to prevent future Android Studio errors.
Understanding the Android Studio Error: Could Not Create Parent Directory for Lock File
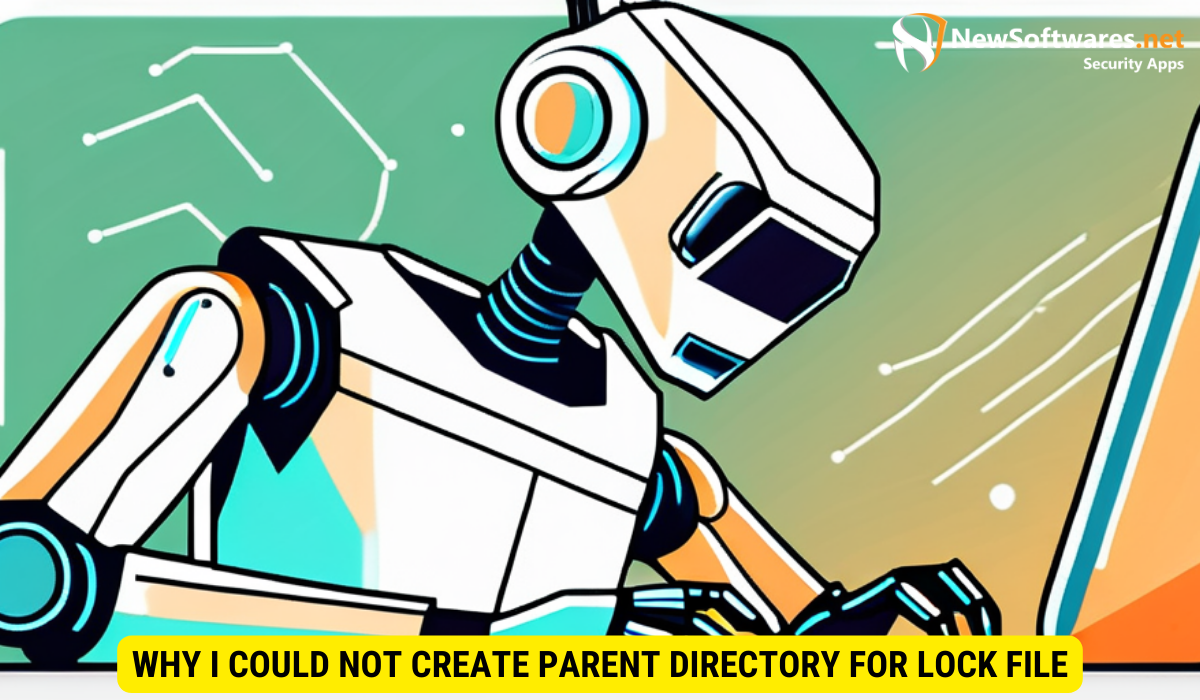
The “Could Not Create Parent Directory for Lock File” error indicates that Android Studio is unable to create a necessary directory for its lock file. The lock file is used to prevent multiple instances of Android Studio from concurrently modifying the same project files. Without the lock file, you may encounter conflicts and unexpected behavior while working on your projects.
Now that we know what the error means, let’s explore some common causes of this issue.
What Does the Error Mean?
The error message is self-explanatory – Android Studio is unable to create the parent directory for the lock file. This usually occurs when the necessary directory or its parent does not exist, or when the IDE does not have the required permissions to create the directory.
Common Causes of the Error
There can be multiple reasons why you might encounter this error. Some of the common causes include:
- Insufficient system permissions
- Incorrect Android Studio installation
- Operating system restrictions
Now that we know the possible causes, let’s move on to the initial steps you can take to resolve the error.
One possible cause of the error is insufficient system permissions. If the user account you are using does not have the necessary permissions to create directories, Android Studio will fail to create the parent directory for the lock file. To resolve this, you can try running Android Studio as an administrator or contact your system administrator to grant the necessary permissions.
Another common cause of the error is an incorrect Android Studio installation. If the installation process was not completed properly or if there are missing files, Android Studio may encounter difficulties in creating the required directories. In such cases, it is recommended to uninstall Android Studio completely and then reinstall it from a reliable source.
Operating system restrictions can also contribute to the “Could Not Create Parent Directory for Lock File” error. Some operating systems have strict security measures in place that prevent certain actions, such as creating directories, without explicit user permission. To overcome this, you can try running Android Studio with elevated privileges or modifying the security settings of your operating system to allow the creation of directories.
Initial Steps to Resolve the Error
Checking Your Android Studio Version
The first thing you should do is ensure that you are using the latest version of Android Studio. Newer versions often include bug fixes and improvements that can resolve issues like the “Could Not Create Parent Directory for Lock File” error. Go to the Android Studio website or use the built-in update mechanism to check for and install any available updates.
Verifying Your System Permissions
Next, check your system permissions to determine if you have the necessary rights to access and modify files and directories. Here’s what you can do:
- Double-check that you are logged in with an account that has administrative privileges.
- Ensure that the directory where your projects are located has appropriate read and write permissions for your user account.
- If you are using a Mac, navigate to System Preferences > Security & Privacy > Privacy > Files and Folders. Make sure that Android Studio is listed and checked for the necessary permissions.
- If you are using a Windows machine, right-click on the Android Studio shortcut or executable and select “Run as administrator” to grant it elevated permissions.
After verifying your system permissions, try running Android Studio again to see if the error has been resolved. If not, you can move on to more advanced solutions.
Advanced Solutions to Fix the Error
Modifying the Gradle Properties
One possible solution is to modify the Gradle properties in your Android Studio project. Follow these steps:
- In the Project view, open your project’s root folder.
- Locate the `gradle.properties` file.
- Open the file in a text editor.
- Add the following line at the end of the file:
org.gradle.jvmargs=-Djava.io.tmpdir=/path/to/temp/folderReplace “/path/to/temp/folder” with an actual path to a directory where Android Studio can create temporary files. - Save the file and restart Android Studio.
By specifying a different temporary folder location, you can bypass the error related to the lock file’s parent directory.
Adjusting the Environment Variables
Another solution is to adjust the environment variables in your operating system. Here’s what you can do:
- Open the Environment Variables settings on your computer.
- Under the “System variables” section, find the `JAVA_OPTS` variable.
- Edit the variable and add the following line:
-Djava.io.tmpdir=/path/to/temp/folderReplace “/path/to/temp/folder” with an actual path to a directory where Android Studio can create temporary files. - Save the changes and restart your computer for the changes to take effect.
Adjusting the environment variables can provide Android Studio with the correct location for creating the lock file’s parent directory, resolving the error.
Preventing Future Android Studio Errors
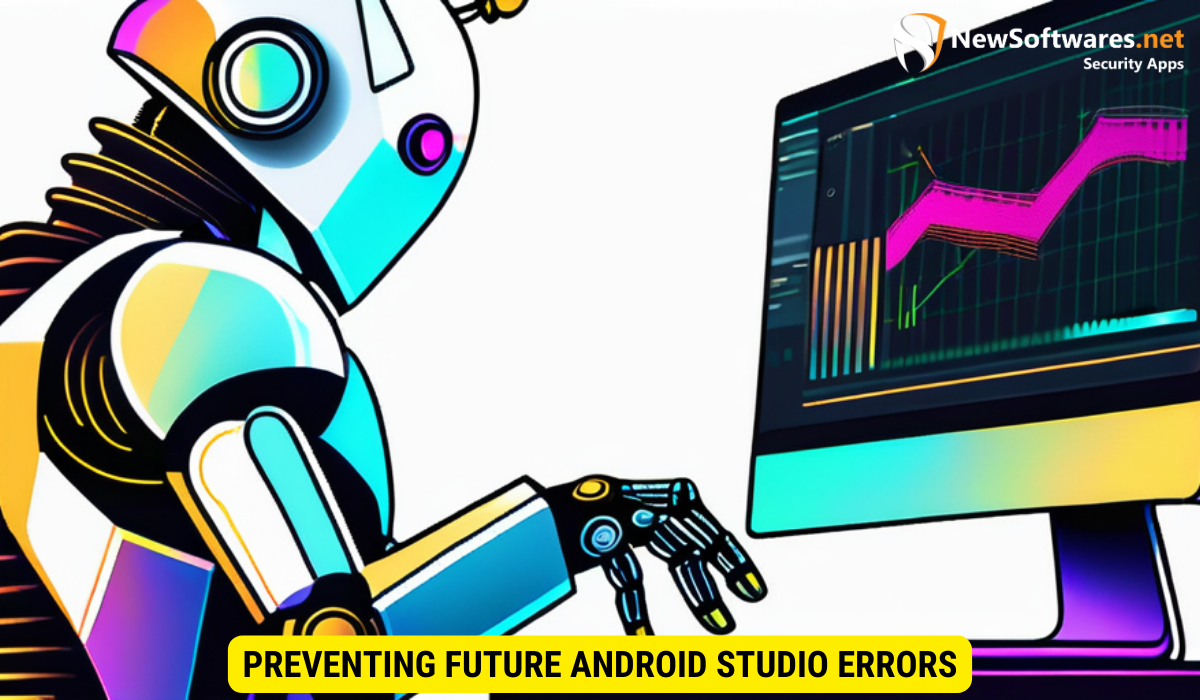
Regularly Updating Android Studio
To avoid encountering errors like “Could Not Create Parent Directory for Lock File” in the future, it is important to keep your Android Studio installation up to date. Regularly check for updates and install them to benefit from bug fixes and improvements that address known issues.
Ensuring Adequate System Resources
Inadequate system resources, such as low disk space or insufficient memory, can also cause issues with Android Studio. Make sure your computer has enough free space and memory to accommodate the IDE and your projects. It is recommended to have at least 8 GB of RAM and several gigabytes of free disk space for smooth operation.
Key Takeaways
- The error signifies Android Studio’s inability to create the parent directory for its lock file, leading to potential conflicts.
- Common causes include insufficient system permissions, incorrect installation, and operating system restrictions.
- Resolve the error by updating Android Studio, verifying system permissions, and adjusting Gradle properties or environment variables.
- Prevent future errors by regularly updating Android Studio and ensuring adequate system resources.
- Effective troubleshooting involves understanding the error, taking initial steps, implementing advanced solutions, and preventing future occurrences.
FAQs
Q: Why am I getting the “Could Not Create Parent Directory for Lock File” error in Android Studio?
A: This error usually occurs when Android Studio is unable to create the necessary parent directory for its lock file, often due to insufficient permissions or incorrect installation.
Q: How can I fix the “Could Not Create Parent Directory for Lock File” error?
A: Several steps can help resolve this error, including ensuring you are using the latest version of Android Studio, verifying your system permissions, modifying the Gradle properties, and adjusting the environment variables.
Q: How can I prevent errors like “Could Not Create Parent Directory for Lock File” in Android Studio?
A: You can prevent future errors by regularly updating Android Studio and ensuring you have adequate system resources, such as sufficient disk space and memory.
Q: Is it necessary to modify the Gradle properties or adjust environment variables to resolve the error?
A: No, it is not always necessary. Sometimes, updating Android Studio or adjusting system permissions can resolve the error. However, if those steps don’t work, modifying the Gradle properties or environment variables can provide a solution.
Q: Are there any other common Android Studio errors I should be aware of?
A: Yes, there can be various errors in Android Studio, such as Gradle build errors, SDK-related errors, and emulator issues. It’s helpful to stay updated with the latest resources and documentation provided by Google to troubleshoot these errors effectively.
Conclusion
Encountering errors like “Could Not Create Parent Directory for Lock File” in Android Studio can be frustrating, but with the information and solutions provided above, you can effectively overcome these issues. By understanding the causes of the error, taking the initial steps to resolve it, and implementing advanced solutions, you can ensure a smoother development experience. Additionally, by regularly updating Android Studio and ensuring adequate system resources, you can prevent future errors and stay productive in your Android app development projects.
