To unlock a locked Samsung phone without a password, you can use methods such as Samsung’s Find My Mobile, Google’s Android Device Manager, or perform a factory reset. These options provide different ways to regain access to your device securely.
In today’s digital age, our smartphones contain a plethora of personal information. From our cherished memories captured in photos to our private conversations through messaging apps, it is essential to keep our devices secure. However, there may be instances where we find ourselves locked out of our Samsung phone, unable to remember the password. Don’t panic! Together, we’re going to explore various methods to unlock a locked Samsung phone without a password. So, let’s dive in and understand how to regain access to your device securely and effortlessly.
Understanding Samsung’s Security Features
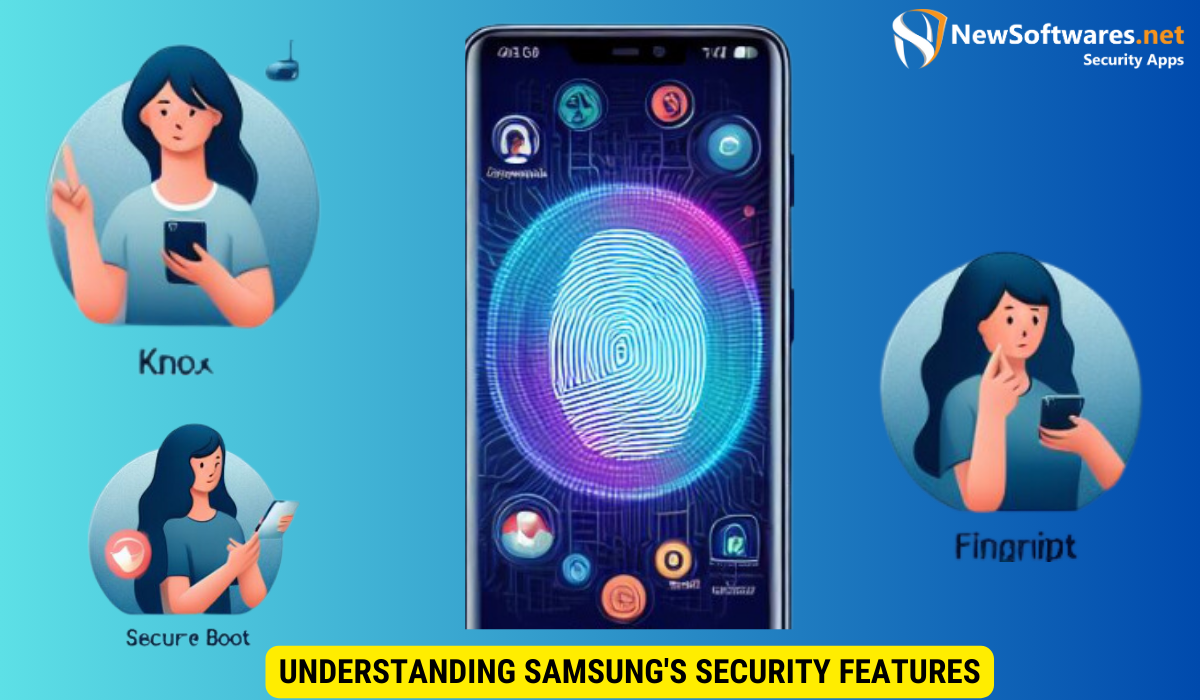
Samsung devices come equipped with advanced security features to protect your personal data. Understanding these features is essential when it comes to unlocking your locked Samsung phone. Let’s take a closer look at the role of passwords and explore Samsung’s biometric security options.
When it comes to passwords on Samsung devices, they play a crucial role in safeguarding your information. By setting a strong and unique password, you add an extra layer of protection to your device. It is recommended to avoid using easily guessable passwords, such as “1234” or “password,” to enhance the security of your Samsung phone. In the event that you forget your password, Samsung provides methods to reset it securely, ensuring that you can regain access to your device without compromising your data.
The Role of Passwords in Samsung Devices
Passwords provide an initial line of defense for your Samsung phone. They act as a barrier, ensuring that unauthorized individuals cannot access your device or sensitive information. However, forgetting or entering the wrong password repeatedly can lead to being locked out. We’ll discuss how to overcome this challenge shortly.
Exploring Samsung’s biometric security options unveils a world of cutting-edge technology designed to protect your privacy. Fingerprint recognition, one of the most popular biometric features, allows you to unlock your phone with just a touch of your finger. This method not only enhances security but also offers a convenient way to access your device quickly. Additionally, facial recognition and iris scanning provide alternative biometric authentication methods for users who prefer a hands-free approach to unlocking their Samsung phones. These advanced technologies work seamlessly to ensure that only you can access your device, adding an extra layer of security to your digital life.
Samsung’s Biometric Security Options
Biometric security features offered by Samsung, such as fingerprint recognition, facial recognition, and iris scanning, provide a convenient and secure way to unlock your device. These methods use unique physical attributes to identify you as the owner of the phone, eliminating the need for a password altogether. We’ll explore these options in more detail later on.
Preparations Before Unlocking Your Samsung Phone
Before diving into the methods to unlock your Samsung phone, it’s crucial to make a few preparations. Let’s discuss the importance of backing up your data and ensuring your phone has enough charge to avoid any interruptions during the unlocking process.
Backing Up Your Samsung Phone Data
Unlocking your phone may involve a reset or a change in settings, which could potentially result in data loss. It’s essential to back up your phone to ensure your valuable information, such as contacts, photos, and app data, is safe. Utilizing cloud storage or transferring data to an external device are excellent options for creating backups.
Charging Your Phone to Avoid Interruptions
Imagine being in the middle of unlocking your phone and suddenly running out of battery. To avoid any interruptions, make sure your Samsung phone has sufficient charge before initiating the unlocking process. Connecting your device to a power source or using a portable charger are reliable ways to ensure a smooth unlocking experience.
Unlocking Your Samsung Phone Using Find My Mobile

If you’re unable to recall your Samsung phone’s password, using Samsung’s Find My Mobile feature can help you regain access. Let’s explore how to set up Find My Mobile and the steps to unlock your phone using this built-in feature.
Setting Up Find My Mobile
Before you can use Find My Mobile, ensure that you have a Samsung account and that your device is registered. Go to the Settings menu, select Biometrics and Security, and then choose Find My Mobile. Make sure the Remote controls option is enabled, allowing you to unlock your device remotely.
Steps to Unlock Your Phone with Find My Mobile
- Visit the Find My Mobile website on a computer or another mobile device.
- Log in to your Samsung account using the same credentials you used on your locked device.
- Select your locked Samsung phone from the list of registered devices.
- Click on the Unlock My Device option and follow the on-screen instructions.
By following these steps, you should be able to unlock your locked Samsung phone using Find My Mobile.
Using Android Device Manager to Unlock Your Phone
If Find My Mobile is not an option for you, another way to unlock your Samsung phone is through Android Device Manager, a service provided by Google. Let’s explore how to configure Android Device Manager and unlock your phone using this method.
Configuring Android Device Manager
Before you can use Android Device Manager, ensure it is enabled on your Samsung phone by going to the Settings menu, selecting Security, and enabling Remote control or Find My Device.
Unlocking Process with Android Device Manager
- Open a web browser on a computer or another mobile device and visit the Android Device Manager website.
- Log in with your Google account credentials, ensuring it is the same one associated with your locked device.
- Select your locked Samsung phone from the list of available devices.
- Click on the Lock or Erase option and follow the on-screen instructions to unlock your phone.
With these simple steps, you can unlock your locked Samsung phone using Android Device Manager.
Unlocking Your Samsung Phone with Factory Reset
If all else fails, performing a factory reset on your Samsung phone can help unlock it. However, it’s important to note that a factory reset erases all data on your device, returning it to its original factory settings. Let’s explore the process of performing a factory reset and how to restore your data afterward.
The Process of Factory Reset
To perform a factory reset on your Samsung phone, follow these steps:
- Power off your device.
- Press and hold the Volume Up button, the Power button, and the Home button simultaneously until the Samsung logo appears.
- Use the volume buttons to navigate to the Factory Reset option and press the Power button to confirm.
- Wait for the reset process to complete, and your Samsung phone will restart with its original settings.
Restoring Your Data After Factory Reset
After performing a factory reset, you’ll need to restore your data to your Samsung phone. If you had previously created a backup, you can easily restore your data using the backup files. Alternatively, you can redownload applications and transfer any other files from your backup source back to your device.
Key Takeaways
- Understanding Samsung’s security features, such as passwords and biometric options, is crucial when it comes to unlocking your locked Samsung phone.
- Make preparations before attempting to unlock your phone, such as backing up your data and ensuring your device has enough charge.
- Use Samsung’s Find My Mobile feature or Google’s Android Device Manager as potential methods to unlock your locked Samsung phone remotely.
- If all else fails, you can perform a factory reset on your Samsung phone, but be aware that this erases all data on the device.
- After performing a factory reset, restore your data using backups or by downloading applications and transferring files.
FAQs
Can I unlock my Samsung phone without losing my data?
If you have previously created a backup of your data, you can restore it after unlocking your phone. However, certain methods, like factory resetting, may result in data loss if no backup is available.
What should I do if I don’t have a Samsung account to use Find My Mobile?
If you don’t have a Samsung account, you can try using Google’s Android Device Manager to unlock your Samsung phone remotely.
How can I prevent being locked out of my Samsung phone in the future?
Ensure you remember your password or consider alternative security options, such as fingerprints or facial recognition. Additionally, regularly backing up your phone’s data is always recommended.
What should I do if I forgot the password for my Samsung account?
Visit the Samsung account website and follow the instructions for account recovery or password reset. You may need to provide necessary identification and information to regain access to your account.
Can I unlock a locked Samsung phone without using a computer?
Yes, you can unlock your locked Samsung phone using Find My Mobile or Android Device Manager from another mobile device or computer.
Conclusion
In this article, we explored various methods to unlock a locked Samsung phone without a password. From utilizing Samsung’s Find My Mobile and Android Device Manager to performing a factory reset, each method has its own benefits and considerations. Remember to always back up your data and be cautious while resetting your device. With patience and following the appropriate steps, you can regain access to your Samsung phone effortlessly.
