Password-protecting a document in Word is crucial for securing sensitive information. Follow these steps to enhance document security and prevent unauthorized access.
In today’s digital world, where information is easily accessible and shared, protecting sensitive documents has become more important than ever. Whether you are working on a confidential business report or a personal project, password protection can ensure that your document remains secure and accessible only to authorized individuals. Together, we will explore the importance of document protection, the steps to password-protect a Word document, additional security measures you can take, and troubleshooting common issues.
Understanding the Importance of Document Protection
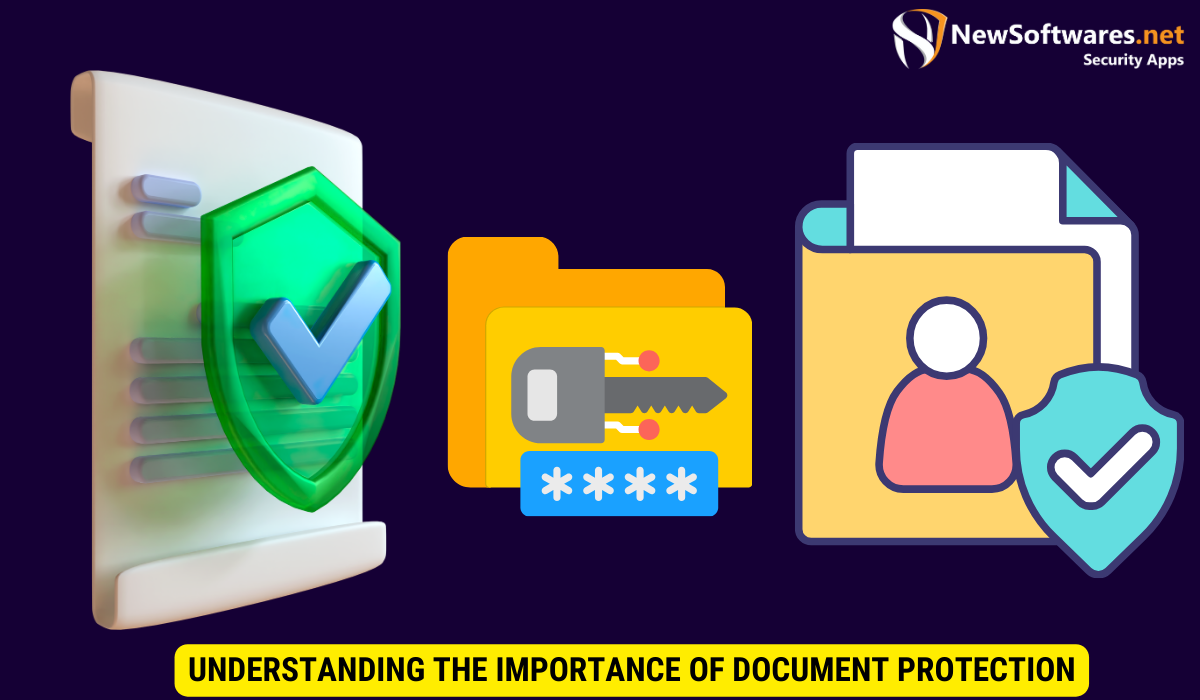
Before delving into the process of password protection, it is crucial to grasp the significance of safeguarding your documents. Whether it’s personal information, sensitive data, or proprietary knowledge, unauthorized access to your documents can have serious consequences. Password protection serves as a barrier, preventing unauthorized individuals from accessing, modifying, or distributing your sensitive information.
Furthermore, document protection goes beyond just password security. Encryption technologies play a vital role in ensuring that even if unauthorized access is gained, the content remains unreadable without the decryption key. This added layer of security provides an additional level of protection, especially for highly sensitive information that requires utmost confidentiality.
The Role of Password Protection in Document Security
Password protection acts as the first line of defense in securing your documents. It ensures that only individuals with the correct password can access and make changes to the document. By password-protecting your files, you add an additional layer of security that helps to prevent unauthorized access and maintain the confidentiality of your information.
Moreover, password protection can be complemented with other security measures such as biometric authentication or two-factor authentication for enhanced document security. These additional authentication methods further strengthen the protection of your documents, making it significantly harder for unauthorized parties to breach the security barriers.
Risks of Unprotected Documents
Leaving your documents unprotected can expose them to various risks. Unauthorized individuals may gain access to confidential information, compromising personal privacy, intellectual property rights, or business secrets. Additionally, unprotected documents can be easily altered or tampered with, resulting in potential legal or financial ramifications.
Furthermore, in today’s interconnected digital world, the risk of malware and cyber attacks targeting unprotected documents is a growing concern. Without proper document protection measures in place, your files are vulnerable to malicious software that can not only steal sensitive information but also disrupt your operations and compromise the integrity of your data.
Preparing Your Document for Password Protection
Before password-protecting your Word document, it is essential to ensure that it is properly prepared. Taking a few simple steps can go a long way in enhancing the security of your document.
One important aspect to consider is the length and complexity of the password you choose. A strong password should ideally be a combination of letters (both uppercase and lowercase), numbers, and special characters. Avoid using easily guessable information such as your name, birthdate, or common words. The more unique and random your password is, the more secure your document will be.
Checking Document Content
Review the content of your document to identify any sections that contain sensitive or confidential information. Consider redacting or removing unnecessary data to minimize the potential risks associated with unauthorized access.
Additionally, it is advisable to run a spell check and proofread your document before applying password protection. This not only ensures that the content is error-free but also helps in maintaining the professional appearance of your document.
Saving Your Document Correctly
Prior to password protection, it is crucial to save your document as the correct file type. Saving your document as a Word document or a PDF file will ensure compatibility and functionality with password protection features. Save your document in a location that is easily accessible and memorable to avoid any issues when applying and removing password protection.
Furthermore, creating a backup of your document before password protection is recommended. In case you forget or lose the password, having a backup copy ensures that you can still access the information without any data loss.
Step-by-Step Guide to Password-Protecting a Word Document
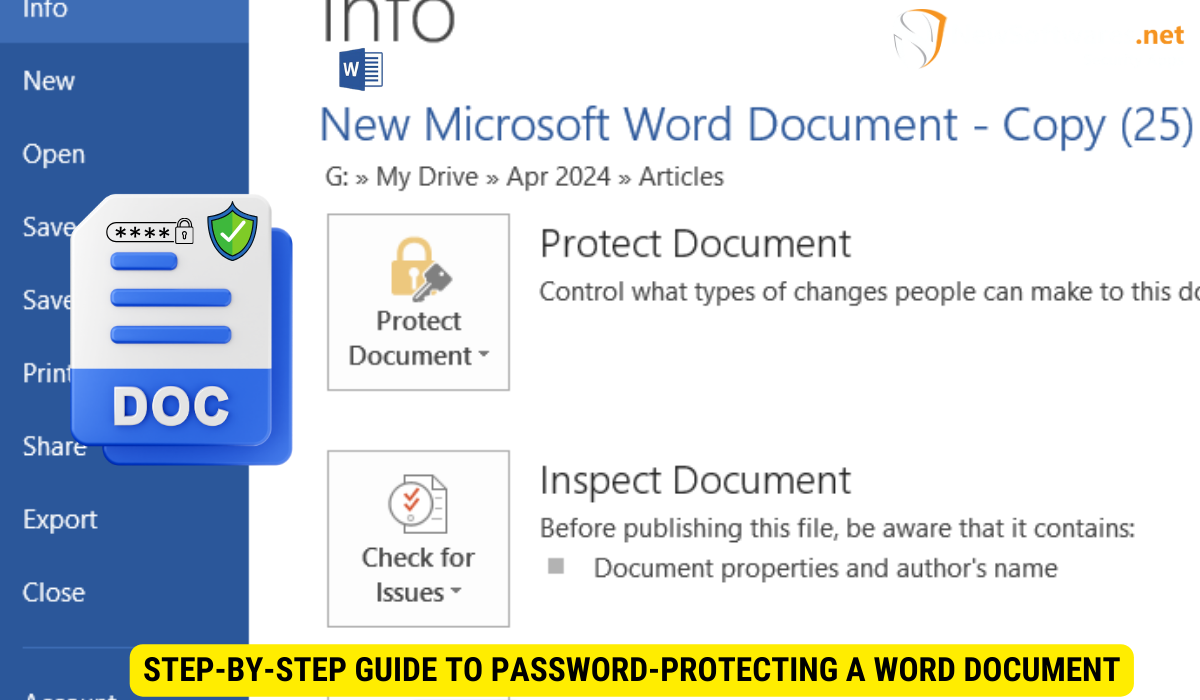
Now that you have prepared your document, it’s time to dive into the process of password protection. Follow the step-by-step guide below to password-protect your Word document.
Ensuring the security of your sensitive information is crucial in today’s digital age. Password-protecting your Word document adds an extra layer of defense against unauthorized access, safeguarding your data from prying eyes.
Accessing the Protection Features
To begin, open your Word document and navigate to the “File” tab at the top left corner of the screen. From the options displayed, select “Protect Document” and then click on “Encrypt with Password.” This will allow you to set a password for your document.
Microsoft Word provides a user-friendly interface for implementing security measures, making it convenient for users to protect their documents without extensive technical knowledge. By following these simple steps, you can enhance the confidentiality of your files effortlessly.
Setting up a Strong Password
When prompted, enter a strong password that meets the complexity requirements. A strong password contains a combination of uppercase and lowercase letters, numbers, and special characters. Avoid using easily guessable words or personal information.
Creating a robust password is essential in thwarting potential cyber threats. By incorporating a mix of character types and avoiding common phrases, you fortify the defenses of your document, making it significantly more challenging for unauthorized individuals to crack the code.
Confirming and Saving Your Password
After setting up your password, you will be prompted to confirm it. Ensure that you enter the same password in the confirmation box to avoid any discrepancies. Finally, save your document to apply the password protection.
Remember to store your password in a secure location or use a reliable password manager to prevent the risk of forgetting it. Implementing best practices in password management ensures that your data remains secure and inaccessible to malicious actors.
Additional Security Measures for Word Documents
While password protection provides a significant level of security, there are additional measures you can take to further enhance document security.
Using Read-Only Options
You can set your document to be read-only, which restricts users from making any changes to the content. By enabling this feature, you can prevent accidental or unauthorized modifications to your document.
Encrypting Your Document
Encrypting your document adds an extra layer of security by converting the document into an unreadable format for unauthorized individuals. To encrypt your document, navigate to the “File” tab, select “Protect Document,” and choose “Encrypt with Password.”
Troubleshooting Common Issues in Password Protection
While password protection is an effective security measure, there may be instances where you encounter common issues. Let’s explore some of these issues and how to troubleshoot them.
Forgotten Passwords
If you forget your password and cannot access the document, there are a few workarounds you can try. One option is to use password recovery software specifically designed for Word documents. Another option is to create a new copy of the document and manually transfer the content while applying a new password.
Password Protection Not Working
In some cases, you may experience issues with password protection not working as intended. Ensure that you have followed the correct steps outlined earlier in this article. If the problem persists, consider updating your Microsoft Word software or reaching out to Microsoft support for further assistance.
Key Takeaways
- Password protection is essential in safeguarding sensitive information and preventing unauthorized access to your Word documents.
- Ensure that your document is properly prepared before applying password protection by reviewing and removing any unnecessary data.
- Choose a strong password that meets complexity requirements and avoid easily guessable words or personal information.
- Consider using additional security measures such as read-only options and document encryption for enhanced protection.
- In case of forgotten passwords or password protection not working, employ password recovery software or seek assistance from Microsoft support.
FAQs
Can I remove password protection from a Word document?
Yes, you can remove password protection from a Word document. Open the document, navigate to the “File” tab, select “Protect Document,” and click on “Encrypt with Password.” Delete the existing password and click “OK” to remove the password protection.
Can I apply password protection to specific sections of a Word document?
No, password protection is applied to the entire document and cannot be limited to specific sections. If you want to protect only certain parts of a document, consider splitting it into separate files and applying password protection accordingly.
Is password protection 100% secure?
Password protection provides a significant level of security to your Word documents. However, it is important to note that no security measure is entirely foolproof. It is always recommended to employ multiple layers of security and follow best practices to enhance document protection.
Can I share password-protected Word documents with others?
Yes, you can share password-protected Word documents with others. However, it is important to securely share the password with the intended recipients. Avoid sharing passwords via insecure communication channels or in plain text.
Can I set multiple passwords for a single Word document?
No, you can only set one password for a Word document. If you want to apply different levels of access to various sections, consider using document encryption or separate the sections into different files with individual password protection.
Conclusion
Password-protecting your Word documents is a crucial step in ensuring their security and preventing unauthorized access. By understanding the importance of document protection, preparing your document appropriately, and employing additional security measures, you can significantly enhance the confidentiality of your sensitive information. Remember to choose strong passwords, regularly review and update your security practices, and troubleshoot any issues that may arise.
