You can password-protect a digitally signed PDF to enhance its security and confidentiality. Here’s how !!
In today’s digital age, the need to protect sensitive information has become increasingly important. When it comes to important documents, such as PDF files, combining the power of digital signatures with password protection can provide an extra layer of security. Together, we will explore how to password-protect a digitally signed PDF and ensure the integrity and confidentiality of your documents.
Understanding Digital Signatures and Password Protection
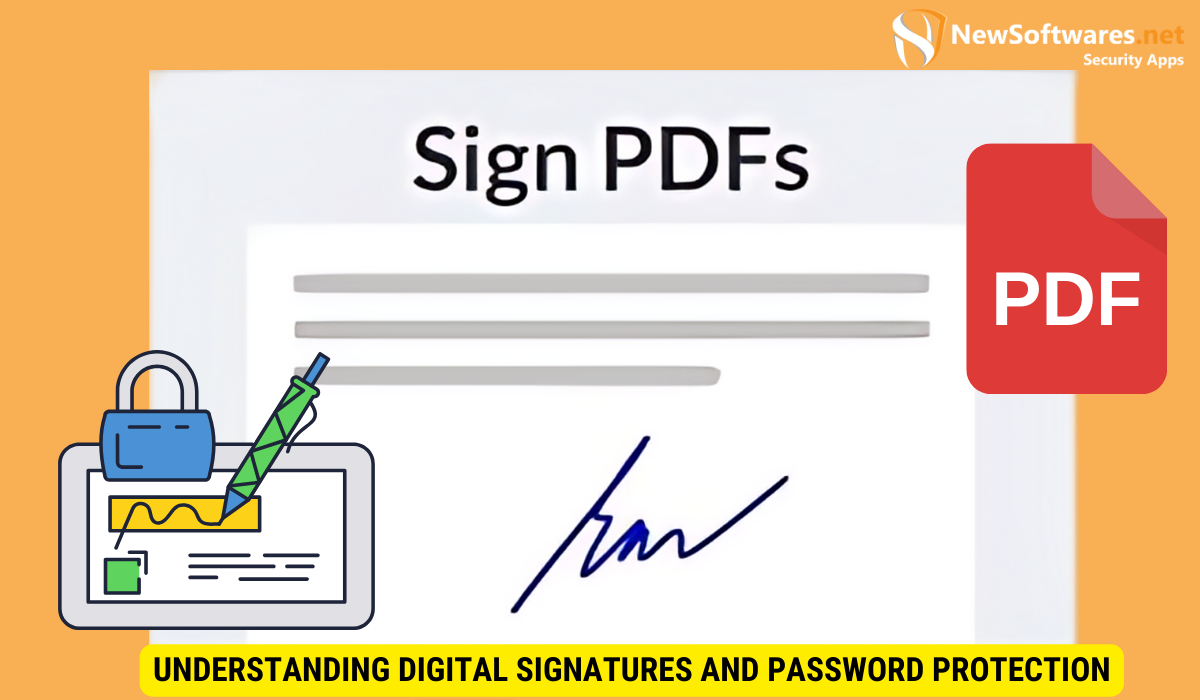
Digital signatures are electronic signatures that provide authentication and verification of the integrity of a digital document. They play a crucial role in ensuring that the document has not been tampered with since it was signed. Password protection, on the other hand, restricts unauthorized access to the document by requiring a password to open it.
When it comes to digital signatures, it’s important to note that they are based on public key cryptography. This means that each digital signature is unique to the signer and the document, making it nearly impossible for anyone to forge or replicate. Digital signatures also provide a timestamp, indicating when the document was signed, further enhancing its security and legal validity.
What is a Digital Signature?
A digital signature is a unique electronic fingerprint that is attached to a document. It verifies the authenticity of the document and the identity of the signer. Digital signatures use encryption algorithms to ensure that the document remains tamper-proof and cannot be altered without detection.
Moreover, digital signatures comply with various international standards, such as the Digital Signature Standard (DSS) and the Public Key Infrastructure (PKI), ensuring their interoperability and acceptance across different platforms and organizations. This standardization enhances the trustworthiness and reliability of digital signatures in the digital world.
The Importance of Password Protection
Password protection adds an extra layer of security to your digitally signed PDF. It ensures that only authorized individuals with the correct password can access the document. By using a strong password, you can safeguard sensitive information and prevent unauthorized disclosure.
It’s worth mentioning that password protection can be further strengthened by implementing multi-factor authentication, requiring users to provide additional verification methods, such as biometrics or security tokens, before accessing the document. This additional layer of security significantly reduces the risk of unauthorized access, especially in cases where passwords may be compromised or stolen.
Preparing Your PDF for Digital Signature
Before you can digitally sign your PDF, it is important to ensure that the document is properly prepared. This includes choosing the right PDF software and setting up your digital ID.
Digitally signing a PDF document adds an extra layer of security and authenticity to your files, making them tamper-proof and legally binding. By following a few simple steps, you can protect the integrity of your documents and streamline your workflow.
Choosing the Right PDF Software
Not all PDF software supports digital signatures and password protection. Therefore, it is crucial to choose a reliable PDF software that offers these features. Some popular options include Adobe Acrobat, Nitro Pro, and Foxit PhantomPDF.
Adobe Acrobat, for example, is widely recognized for its robust digital signature capabilities, allowing users to create, manage, and verify digital signatures with ease. Nitro Pro offers a user-friendly interface and advanced security features, making it a popular choice among professionals who frequently work with PDF documents. Foxit PhantomPDF is known for its fast performance and comprehensive set of tools for creating and securing PDF files.
Setting Up Your Digital ID
In order to digitally sign your PDF, you will need to create a digital ID. This ID serves as your electronic signature and confirms your identity when signing the document. Most PDF software allows you to create a digital ID within the application itself.
When setting up your digital ID, it is important to use a strong password and keep your digital certificate secure to prevent unauthorized access. By establishing a digital ID, you can ensure the authenticity of your electronic signature and protect the integrity of your PDF documents.
Digitally Signing Your PDF
Once your PDF is properly prepared, you can proceed with digitally signing the document. This involves a series of steps that ensure the authenticity and integrity of your signature.
Digitally signing a PDF is a crucial step in today’s digital world, where security and authenticity are paramount. By affixing a digital signature to your document, you are providing a secure way to verify your identity and ensure that the content has not been tampered with.
Steps to Digitally Sign Your PDF
1. Open your PDF document in your chosen PDF software.2. Locate the digital signature option in the software’s toolbar or menu.3. Select the option to create a new digital signature.4. Follow the prompts to choose your digital ID and place your signature on the document.5. Save the digitally signed PDF to your desired location.
Creating a digital signature involves the use of cryptographic techniques to bind your identity to the document. This process typically utilizes a digital certificate issued by a trusted certificate authority, ensuring the validity of your signature. Once applied, the digital signature becomes an integral part of the PDF, safeguarding its contents from unauthorized modifications.
Verifying Your Digital Signature
Verifying the digital signature on your PDF is important to ensure that the document has not been altered since it was signed. Most PDF software provides an option to verify digital signatures. Simply open the digitally signed PDF and select the verify option within the software. The software will confirm the validity and integrity of the digital signature.
Verification of a digital signature involves complex algorithms that analyze the signature and its associated certificate to confirm its authenticity. This process ensures that the signature is valid and that the document has not been tampered with since the signature was applied. By verifying digital signatures, you can trust the integrity of your PDF documents and the identities of the signatories.
Adding Password Protection to Your Digitally Signed PDF

Now that your PDF has been digitally signed, it’s time to add an additional layer of security by implementing password protection to further safeguard your important document from unauthorized access.
When you add password protection to your PDF, you are ensuring that only individuals with the correct password can view the contents of the file. This is especially crucial when dealing with sensitive information or confidential data that should only be accessed by authorized personnel.
Steps to Password-Protect Your PDF
1. Open your digitally signed PDF in your preferred PDF software application to begin the process of adding password protection to your document.2. Look for the password protection feature within the software’s toolbar or menu options. This feature is commonly found under the security settings or document protection settings.3. Select the option to add password protection and proceed to set a robust password that combines uppercase and lowercase letters, numbers, and special characters to enhance the security of your PDF file.4. After setting the password, remember to save the password-protected PDF to ensure that the security measures are applied to the document.
By adding password protection to your digitally signed PDF, you are not only securing the integrity of the document but also controlling who can access its contents. This extra security measure can prevent unauthorized individuals from viewing or altering the information within the PDF, giving you peace of mind regarding the confidentiality of your data.
Testing Your Password Protection
Once you have successfully added password protection to your PDF, it is imperative to conduct a thorough test to validate the effectiveness of the security measure. Attempt to open the document and enter the designated password when prompted. If the correct password is entered, the PDF should open seamlessly, allowing you to view its contents without any hindrance. Conversely, if an incorrect password is entered, access to the document will be denied, reinforcing the protective barrier you have put in place.
Common Issues and Solutions
While password-protecting a digitally signed PDF is a straightforward process, there may be some common issues that you encounter along the way. Let’s explore a few troubleshooting tips.
Troubleshooting Digital Signature Problems
If you encounter any issues with your digital signature, ensure that your digital ID is correctly set up and matches the one used during the signing process. Additionally, double-check that the software you are using is compatible with digital signatures and that the document you are signing allows digital signatures.
Resolving Password Protection Issues
If you have trouble setting or accessing the password-protected PDF, make sure that you are using the correct password. Passwords are case-sensitive, so check to see if the caps lock key is enabled. If you have forgotten the password, some PDF software may offer password recovery options, or you may need to contact the software provider for further assistance.
Overall, password-protecting a digitally signed PDF provides an added layer of security to your important documents. By understanding digital signatures, preparing your PDF properly, and following the steps to digitally sign and password-protect your document, you can ensure the integrity and confidentiality of your sensitive information.
Key Takeaways
- Digital signatures provide authentication and verification of the integrity of a digital document.
- Password protection restricts unauthorized access to the document by requiring a password to open it.
- Choose PDF software that supports digital signatures and password protection.
- Create a digital ID to serve as your electronic signature.
- Verify the digital signature and test the password protection to ensure their effectiveness.
FAQs
Can I digitally sign a PDF without password protection?
Yes, you can digitally sign a PDF without password protection, but adding password protection enhances security.
What happens if I forget the password for a password-protected PDF?
If you forget the password for a password-protected PDF, it may be challenging to recover the document. Ensure you keep a secure record of your passwords.
Is password-protecting a digitally signed PDF legally binding?
Password protection adds security but doesn’t directly affect the legal validity of the digital signature. However, it ensures confidentiality, which is crucial in legal contexts.
How do I know if a digitally signed PDF has been tampered with?
Most PDF software provides options to verify digital signatures, ensuring the document’s integrity. Any tampering would invalidate the signature.
Can I remove password protection from a PDF that has been digitally signed?
Yes, you can remove password protection from a PDF, but doing so may compromise security and integrity, especially if the document contains a digital signature.
Conclusion
In conclusion, password-protecting a digitally signed PDF adds an extra layer of security to your important documents. By combining the power of digital signatures and password protection, you can ensure the integrity and confidentiality of your sensitive information. Remember to choose the right PDF software, set up your digital ID, and follow the necessary steps to digitally sign and password-protect your PDF. By doing so, you can have peace of mind knowing that your documents are secure.
