To open a password-protected Excel file, launch Excel, open the file, enter the correct password when prompted, and access the file. Ensure the password is entered accurately to avoid access issues.
In today’s digital age, data security is of utmost importance. Many individuals and organizations rely on password protection to safeguard sensitive information. One popular application that offers password protection is Microsoft Excel. If you find yourself in a situation where you need to open a password-protected Excel file, but don’t know how, you’re in the right place. I will guide you through the process step-by-step, ensuring that you can access your important data efficiently and securely.
Understanding Password Protection in Excel
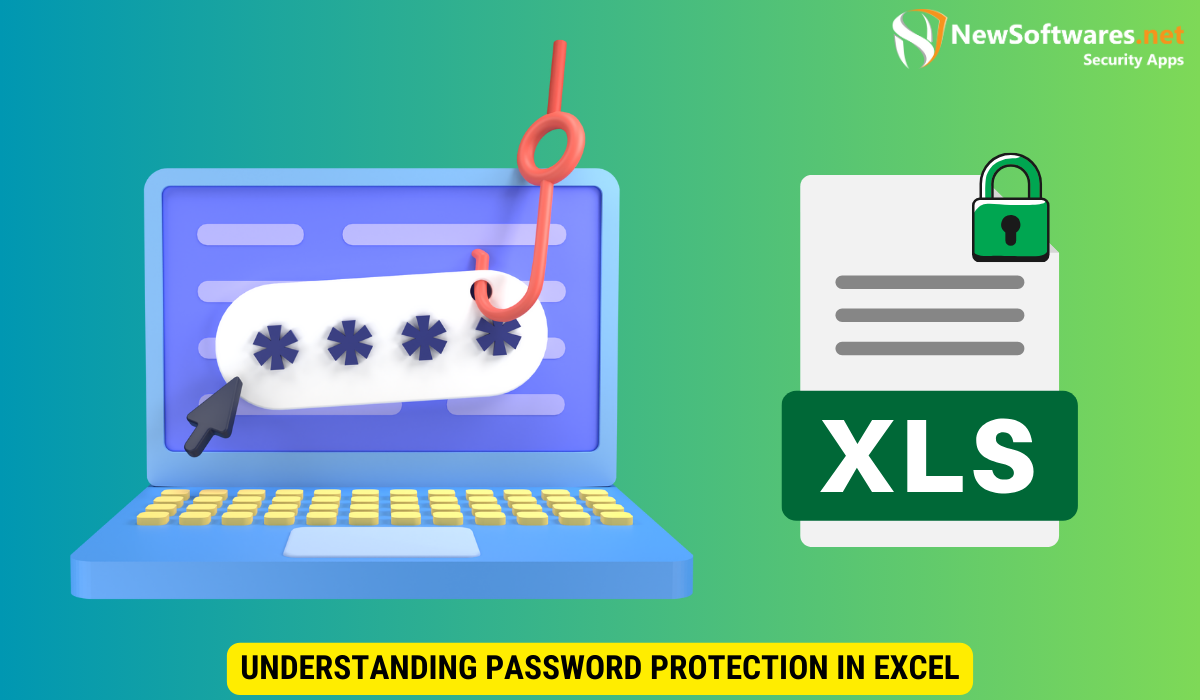
Password protection in Excel serves as an essential layer of defense against unauthorized access to your confidential files. It ensures that only individuals with the correct password can open and make changes to the document. Understanding the importance of password protection is crucial in optimizing your data security.
When it comes to password protection in Excel, it’s not just about keeping prying eyes away from your sensitive information. It’s also about maintaining the integrity of your data. By setting up password protection, you are not only safeguarding your privacy but also preventing unauthorized modifications and potential data corruption. This added layer of security can give you peace of mind when sharing your files with others, knowing that only trusted individuals can access and work with the data.
The Importance of Password Protection
Implementing password protection for your Excel files offers several advantages. Firstly, it safeguards sensitive information from prying eyes, protecting your privacy. Secondly, it prevents unauthorized modifications and data corruption. Lastly, it instills confidence, allowing you to share your files with others, knowing that only trusted individuals can access them.
Moreover, password protection in Excel can also help you comply with data protection regulations and industry standards. By securing your files with passwords, you demonstrate a commitment to data security and confidentiality, which can be crucial for businesses handling sensitive information.
Types of Excel Password Protection
Excel provides different types of password protection, catering to various security needs. These include:
- Open Password: This type of password is required to open the Excel file.
- Modify Password: This password is necessary if you want to make changes to the file.
- Workbook Password: Protects specific parts of the workbook, such as worksheets or cells.
Each type of password protection serves a specific purpose, allowing you to customize the level of security for your Excel files based on your requirements. Whether you need to restrict access to the entire workbook or just certain elements within it, Excel’s password protection features give you the flexibility to safeguard your data effectively.
Preparations Before Opening a Password-Protected Excel File
Before diving into the process of opening a password-protected Excel file, it’s essential to make a few preparations to ensure a smooth experience.
One crucial aspect to consider is the importance of knowing the origin of the password-protected Excel file. Understanding who encrypted the file and for what purpose can provide valuable insights into the type of password used, helping you streamline the unlocking process. Additionally, familiarize yourself with any hints or clues that might lead to the password, such as significant dates, names, or phrases related to the file’s content.
Necessary Tools and Software
Firstly, you will need a computer or device with Excel installed. Additionally, be sure to have the correct version of Excel, compatible with the password-protected file you’re trying to open. If you encounter compatibility issues, consider updating your software or seeking alternative solutions.
Moreover, having a basic understanding of Excel’s functionalities can significantly aid in navigating through password-protected files. Familiarize yourself with common features such as formulas, macros, and data validation, as these elements might offer clues or shortcuts to unlocking the file.
Risks and Precautions
Opening password-protected Excel files can be a delicate process. There are risks involved, such as accidental data loss or corruption if not handled properly. To minimize these risks, make sure to back up your files regularly and exercise caution when using third-party software.
Furthermore, consider creating a duplicate copy of the password-protected Excel file before attempting to unlock it. This precautionary measure ensures that the original file remains intact in case any unforeseen issues arise during the unlocking process. Remember, prevention is always better than dealing with data loss or file corruption.
Step-by-Step Guide to Open a Password-Protected Excel File
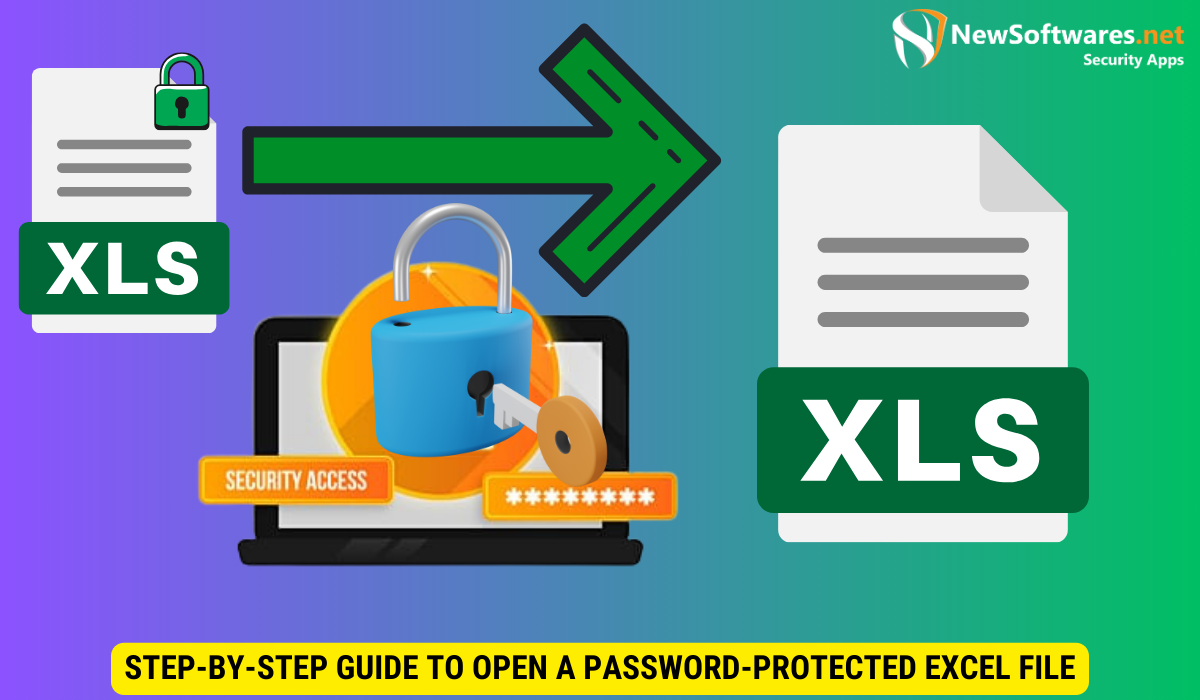
Now that you’ve made the necessary preparations, let’s dive into the step-by-step process of opening a password-protected Excel file.
Locating the File
The first step is to locate the password-protected Excel file on your computer. Browse through your folders or use the search function to find the file you wish to open.
Inputting the Password
Once you’ve found the file, double-click on it to open it. Excel will prompt you to enter the password. Carefully input the correct password into the provided box, ensuring that there are no typos or errors. If you’re unsure of the password, try previous passwords that you may have used or consider seeking assistance from the file’s creator.
Troubleshooting Common Issues
If you encounter any issues while opening the password-protected Excel file, there are a few troubleshooting steps you can take. Firstly, ensure that you’re using the correct password and consider trying variations of the password. Additionally, check if the file is designated as read-only or if there are any file permission restrictions that may be preventing access.
What to Do if You Forget the Password
Forgetting the password to a password-protected Excel file can be a daunting experience. However, there are a few options you can explore to regain access to your data.
Using Excel’s Recovery Features
Excel offers built-in recovery features that can help you regain access to your password-protected file. These features include the ability to recover or reset the password using your Microsoft account or other authentication methods. Explore the recovery options within Excel and follow the provided instructions to regain access to your data.
Third-Party Software Solutions
If Excel’s built-in recovery features are unsuccessful or unavailable, you can turn to third-party software solutions. These software programs specialize in recovering or bypassing passwords for various file formats, including Excel. However, exercise caution when using third-party software and ensure you download from reputable sources to avoid potential security risks.
Tips to Manage and Remember Your Excel Passwords
As you navigate the world of password-protected Excel files, it’s important to adopt good password management practices to ensure the security of your data.
Creating Strong Passwords
When setting passwords for your Excel files, prioritize strength and complexity. Use a combination of uppercase and lowercase letters, numbers, and special characters. Avoid using predictable passwords and make sure to change them periodically to maintain optimal security.
Safe Storage of Passwords
To prevent forgetting your passwords and reduce the risk of unauthorized access, store your passwords securely. Consider using password management tools that encrypt and store your passwords in a centralized, protected location. Remember to keep backups of your password-protected files and maintain secure access to your password management tools.
Key Takeaways
- Excel offers password protection to safeguard sensitive information and prevent unauthorized access or modifications.
- There are different types of password protection in Excel, including open password, modify password, and workbook password.
- Before opening a password-protected Excel file, ensure you have the necessary tools and software, and be aware of the risks involved.
- The step-by-step process involves locating the file, inputting the correct password, and troubleshooting common issues if necessary.
- If you forget the password, explore Excel’s recovery features or consider using third-party software solutions as a last resort.
FAQs
Can I remove the password protection from an Excel file?
Yes, it is possible to remove the password protection from an Excel file, provided you know the current password. You can do this by accessing the “File” tab, selecting “Protect Workbook,” and choosing “Encrypt with Password.” Simply delete the existing password and click “OK” to remove the protection.
Can I open a password-protected Excel file on different devices?
Yes, as long as you have the necessary software installed (such as Excel) and know the correct password, you can open a password-protected Excel file on different devices.
Can I recover an Excel file if I forget the password and don’t have a backup?
Unfortunately, if you forget the password and don’t have a backup, recovering the Excel file can be challenging. Consider exploring Excel’s recovery features or utilizing third-party software solutions as potential options.
Is it legal to use third-party software to bypass Excel password protection?
Using third-party software to bypass or recover Excel password protection may have legal implications, depending on the specific circumstances and applicable laws in your jurisdiction. It is essential to always review and comply with the terms of service, licensing agreements, and laws governing the use of such software.
Should I use the same password for all my Excel files?
No, it is not advisable to use the same password for all your Excel files. By using unique passwords for each file, you enhance security and minimize the potential impact if one password is compromised. Consider utilizing password management tools to securely store and manage your passwords.
Conclusion
With the help of this guide, you should now be equipped with the knowledge and understanding to open a password-protected Excel file. Remember to prioritize data security, implement good password management practices, and always exercise caution when handling sensitive information. By following these steps and taking the necessary precautions, you can confidently access and manage your password-protected Excel files.
