To open a password-protected zip file on your Mac, double-click the file and enter the password when prompted. Use third-party software if needed.
If you’ve ever received a password-protected zip file on your Mac and wondered how to open it, you’re in the right place. I will guide you through the process of accessing password-protected zip files on your Mac, from understanding zip files and password protection to troubleshooting common issues.
Understanding Zip Files and Password Protection
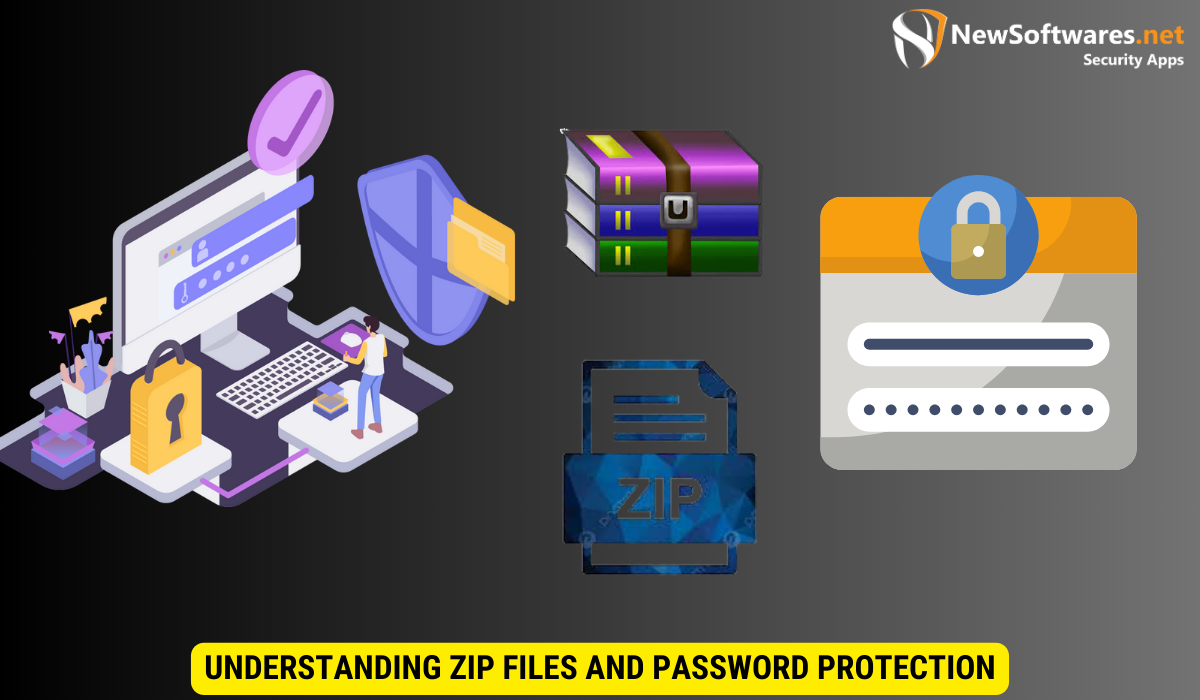
A zip file is a compressed file format that allows multiple files and folders to be packaged together. Password protection adds an extra layer of security, ensuring that only those with the password can open and extract the contents of the zip file.
What is a Zip File?
A zip file is like a virtual container that holds multiple files and folders together, making it easier to transfer and store them. It reduces the file size, thereby saving disk space and improving transfer speeds.
When you create a zip file, the compression process combines all the selected files and folders into a single file, making it more manageable for storage and sharing. This compression is achieved by removing redundant data and using algorithms to encode the information more efficiently.
The Role of Password Protection
Password protection ensures that the contents of a zip file remain secure and accessible only to authorized individuals. It adds an extra line of defense against unauthorized access and maintains the confidentiality of the files within.
By setting a password on a zip file, you are encrypting its contents, making it unreadable without the correct password. This encryption scrambles the data in a way that can only be unscrambled by inputting the correct password, thus safeguarding sensitive information from prying eyes or unauthorized users.
Preparing Your Mac for Zip File Access
To successfully open a password-protected zip file on your Mac, ensure that you have the necessary system requirements and your operating system is up to date.
When dealing with zip files, it’s crucial to have a basic understanding of how compression and extraction work. Zip files are compressed archives that can contain one or more files or folders. The compression reduces the overall file size, making it easier to transfer and download multiple files at once.
Necessary System Requirements
Before proceeding, check if your Mac meets the minimum system requirements for handling zip files. Ensure that you have enough free disk space and system resources to extract and process the files within the zip file.
Additionally, having a reliable antivirus program installed on your Mac can help detect and eliminate any potential threats that may be embedded within the zip file, especially if you are downloading it from an unfamiliar or unsecured source.
Updating Your Operating System
It’s essential to keep your operating system updated to ensure compatibility and security. Check for any available system updates by going to the Apple menu, selecting “System Preferences,” and clicking on “Software Update.”
Regularly updating your operating system not only provides you with the latest features and improvements but also patches any security vulnerabilities that could be exploited by malicious zip files. By staying up to date, you can enhance the overall performance and security of your Mac when handling zip files.
Locating the Password-Protected Zip File
Once your Mac is prepared, you need to find the location of the password-protected zip file before you can open it.
Locating files on your Mac can sometimes be like a digital treasure hunt. The thrill of the search is part of the adventure, especially when you’re on a mission to uncover a hidden gem like a password-protected zip file.
Using Finder to Locate Files
Open Finder, the default file management application on your Mac. Navigate to the folder where the zip file is located. If you’re unsure about the exact location, you can use the built-in search functionality to locate the file.
Finder is like your trusty guide in the vast wilderness of your Mac’s storage. It’s there to help you navigate through the maze of folders and directories, leading you to your desired destination with ease.
Identifying Zip Files
Zip files are represented by a standard icon in Finder. Look for a file with the extension “.zip” or a file with a zipper icon overlay. This indicates that the file is a zip archive.
Spotting a zip file amidst a sea of documents can be akin to finding a needle in a haystack. But fear not, for the distinct zipper icon or the telltale “.zip” extension serves as your beacon, guiding you towards the encrypted treasure trove waiting to be unlocked.
Techniques to Open Password-Protected Zip Files
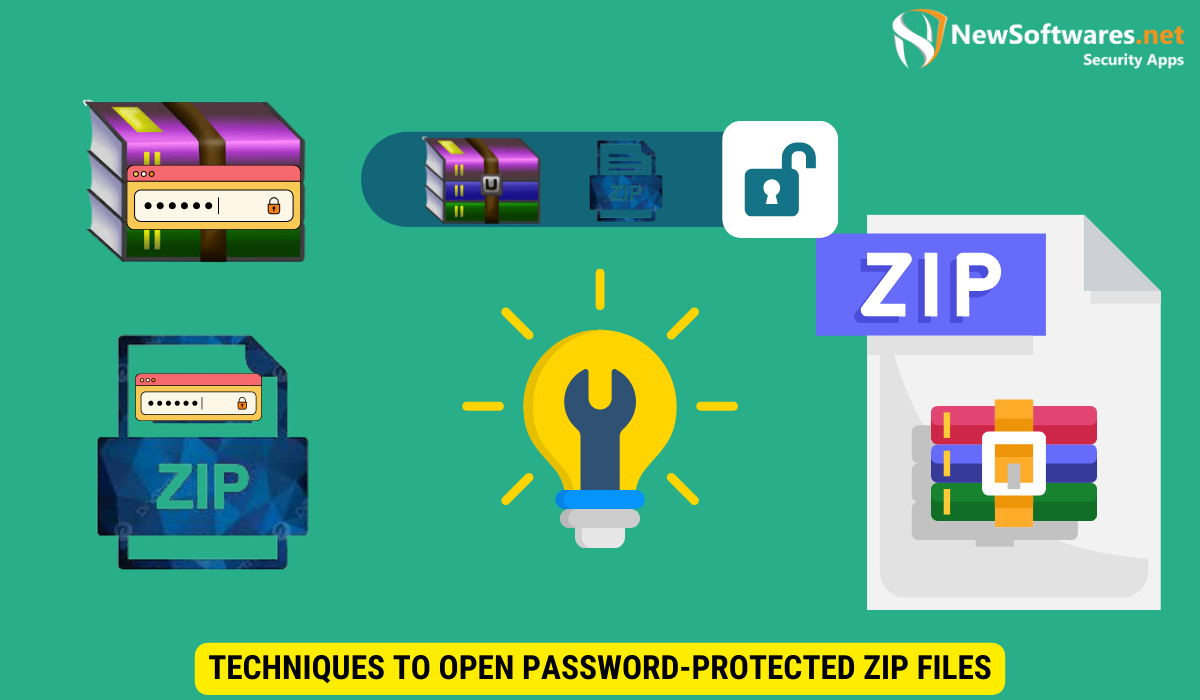
Now that you’ve located the password-protected zip file, it’s time to open it. There are multiple techniques you can use, depending on your preferences and the tools available on your Mac.
Opening password-protected zip files can sometimes be a challenging task, especially if you don’t have the right tools or knowledge. However, with the right approach, you can easily unlock the contents of these files and access the information within.
Using Mac’s Built-in Archive Utility
Mac comes with a built-in Archive Utility that can handle most zip files. To open a password-protected zip file using the Archive Utility, simply double-click on the file. If the file is encrypted, you will be prompted to enter the password. Once entered correctly, the contents of the zip file will be extracted to a new folder in the same location.
It’s important to note that the built-in Archive Utility is a convenient option for basic zip file extraction. However, for more complex encryption methods or specialized features, you may need to explore alternative solutions.
Utilizing Third-Party Software
If you encounter any issues with the built-in Archive Utility or require additional features, you can opt for third-party zip file extraction software. There are various options available online, both free and paid, that provide advanced functionality and may better suit your specific needs.
Third-party software often offers a wider range of capabilities, such as support for a variety of encryption algorithms, batch processing of multiple zip files, and the ability to create self-extracting archives. By leveraging these tools, you can enhance your zip file management capabilities and streamline your workflow.
Troubleshooting Common Issues
While opening a password-protected zip file on your Mac is generally straightforward, you may encounter some common issues along the way. Here are a few tips to help you troubleshoot and resolve them.
Dealing with Incorrect Password Errors
If you receive an incorrect password error while trying to open a zip file, double-check that you’ve entered the password correctly. Passwords are case-sensitive, so ensure that you’re entering uppercase and lowercase letters accurately. If you’re still having trouble, try obtaining the correct password from the file sender or verifying the password’s authenticity.
Handling Corrupted Zip Files
If a zip file is corrupted and you’re unable to open it, there may be a problem with the file itself. If you suspect the file is damaged, reach out to the sender and request a new or uncorrupted version of the file. Alternatively, you can consider using file repair software specifically designed to fix corrupted zip files, although success may vary.
Key Takeaways
- A zip file is a compressed file format that packages multiple files and folders together for easier transfer and storage.
- Password protection adds an extra layer of security, ensuring that only authorized individuals can access the contents of a zip file.
- Ensure that your Mac meets the necessary system requirements and your operating system is up to date before opening a password-protected zip file.
- Locate the password-protected zip file using Finder and identify it through the “.zip” extension or zipper icon overlay.
- You can open password-protected zip files on your Mac using the built-in Archive Utility or opt for third-party software for more advanced functionality.
FAQs
Can I open a password-protected zip file on a Mac without the password?
No, you cannot open a password-protected zip file on a Mac without the correct password. Password protection is designed to prevent unauthorized access.
Why does my Mac say the password is incorrect even though I entered it correctly?
Ensure that you’re entering the password exactly as provided by the file sender, considering the case sensitivity of passwords. If the issue persists, verify the password’s authenticity with the sender.
What should I do if a zip file is damaged or corrupted?
If a zip file is damaged or corrupted and you’re unable to open it, reach out to the file sender and request a new or uncorrupted version. Alternatively, you can try using file repair software designed for fixing corrupted zip files.
Can I open password-protected zip files on my Mac using third-party software?
Yes, you can use third-party zip file extraction software if you encounter issues with the built-in Archive Utility or require additional features. There are various options available online, both free and paid.
Are there any legal concerns with opening password-protected zip files on a Mac?
No, as long as you have legal access and authorization to open the password-protected zip file, there are no legal concerns. However, always ensure that you follow applicable laws and regulations regarding data privacy and copyright.
Conclusion
Opening a password-protected zip file on your Mac is a straightforward process once you understand the basics. By following the steps outlined in this article, you can successfully access the contents of password-protected zip files and ensure the confidentiality of your files.
