To open a password-protected Word document on Mac, double-click the file, input the correct password, and troubleshoot any issues if necessary.
Do you have a Word document on your Mac that is password-protected and you’re not sure how to access it? This can be frustrating, especially if you need to view or edit the document urgently. Fortunately, there are ways to open password-protected Word documents on Mac. I will provide you with step-by-step instructions on how to do so, as well as tips on dealing with forgotten passwords and ensuring document safety.
Understanding Password Protection in Word Documents

Password protection plays a crucial role in ensuring the security and privacy of your Word documents. By setting a password, you restrict access to the contents of the document and ensure that only authorized individuals can view or modify it. It acts as a safeguard against unauthorized access and protects sensitive information from falling into the wrong hands.
When you password-protect a Word document, you essentially create a barrier between the contents of the document and anyone who doesn’t have the correct password. It adds an extra layer of security that can be beneficial, especially when dealing with confidential or sensitive documents.
Understanding the nuances of password protection in Word documents can empower you to make informed decisions about securing your files. It’s not just about setting a password; it’s about understanding the different types of protection available and how they can be utilized to enhance document security.
The Role of Password Protection
When you password-protect a Word document, you essentially create a barrier between the contents of the document and anyone who doesn’t have the correct password. It adds an extra layer of security that can be beneficial, especially when dealing with confidential or sensitive documents.
Implementing password protection is akin to placing a lock on a physical file cabinet – it deters unauthorized access and ensures that only those with the key (or password, in this case) can unlock and access the information stored within.
Types of Password Protection in Word
Word offers two types of password protection: “Open Password” and “Modify Password”. An Open Password requires anyone trying to open the document to enter the correct password. On the other hand, a Modify Password prevents unauthorized individuals from modifying the document without entering the password. It’s important to know which type of password protection has been applied to the document you’re trying to open.
Choosing the right type of password protection depends on your specific security needs. If you only want to restrict viewing access, an Open Password might suffice. However, if you also want to prevent unauthorized changes to the document, implementing a Modify Password is crucial to maintaining the integrity of the file.
Preparations Before Opening a Password-Protected Document
Before attempting to open a password-protected Word document on your Mac, there are a few preparations you need to make. Let’s take a look at what they are:
Necessary Tools and Software
To open a password-protected Word document on your Mac, you will need the latest version of Microsoft Word installed. Make sure you have the application up-to-date to avoid any compatibility issues. Additionally, make sure you have a stable internet connection to download any necessary updates or recovery tools, if needed.
It’s also a good idea to have a backup of your important files before attempting to open a password-protected document. This ensures that even if something goes wrong during the process, you still have a copy of your data. Consider using cloud storage services or an external hard drive for regular backups.
Ensuring Document Safety
Before attempting to open a password-protected Word document, it’s important to ensure the safety of the document itself. Make sure your Mac is protected with a strong password or Touch ID/Face ID, and that your antivirus software is up-to-date. This will help prevent any potential security breaches while working with password-protected documents.
Furthermore, it’s advisable to scan the password-protected document for any malware or viruses before attempting to open it. This extra layer of security can help protect your system from any potential threats that may be embedded within the document. Running a thorough scan using your antivirus software can provide peace of mind before proceeding.
Step-by-Step Guide to Open a Password-Protected Word Document on Mac
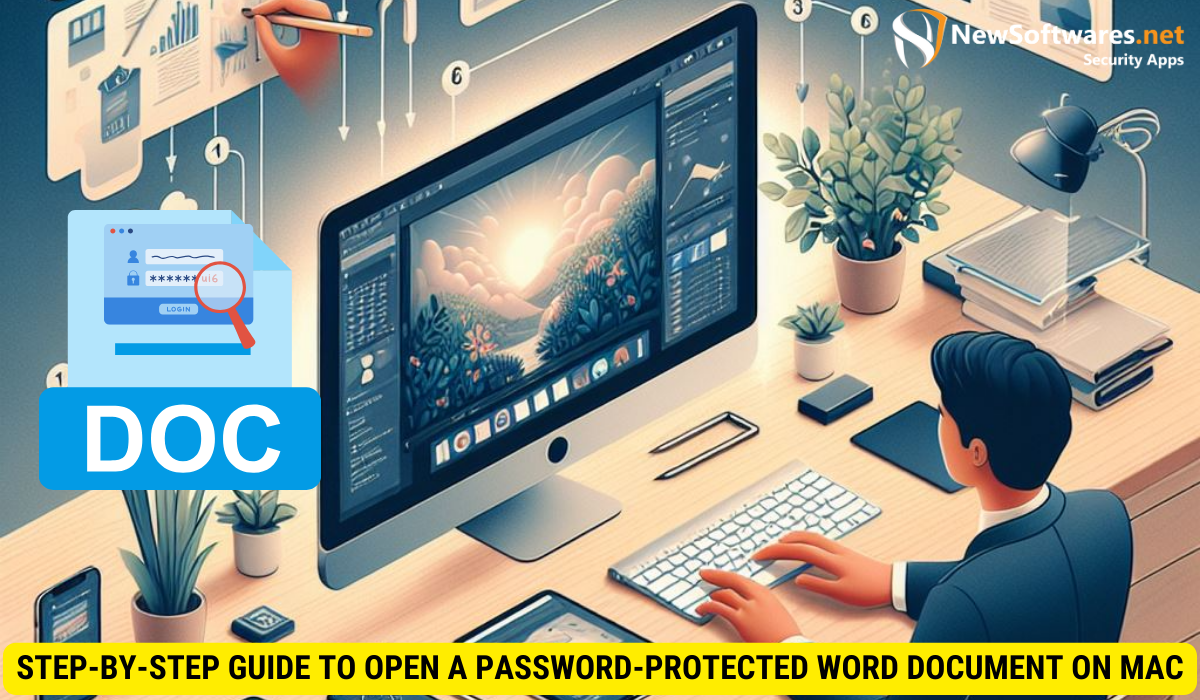
Now that you’re all set, let’s dive into the step-by-step process of opening a password-protected Word document on your Mac:
Locating the Document
The first step is to locate the password-protected Word document on your Mac. Open the folder where the document is saved and look for the file with the Word document extension (usually .docx or .doc). If you’re unsure of the document’s location, you can use the Spotlight search feature on your Mac to find it more easily.
Inputting the Correct Password
Once you’ve located the document, double-click on it to open it with Microsoft Word. You will be prompted to enter the password to open the document. Make sure you type in the correct password, paying attention to any uppercase or lowercase letters, numbers, or special characters. If entered correctly, the document will open, and you can view and edit its contents as needed.
Troubleshooting Failed Attempts
If you’ve entered the password correctly but are still unable to open the document, there are a few troubleshooting steps you can try. First, double-check the password for any mistakes. Passwords are case-sensitive, so ensure that the proper capitalization is used. If that doesn’t work, try restarting your Mac and attempting to open the document again. If all else fails, you might need to consider alternative methods of document recovery, which we will discuss in the next section.
Dealing with Forgotten Passwords
Forgetting the password to a password-protected Word document can be a frustrating experience. However, there are a few options you can explore to regain access:
Using Built-in Recovery Options
If you have previously added a password hint to the Word document, it might help jog your memory and remind you of the correct password. When prompted to enter the password, take a moment to read the password hint, as it can often provide valuable clues. If you haven’t set a password hint, unfortunately, the built-in recovery options provided by Microsoft Word might not be able to assist you further.
Third-Party Password Recovery Tools
If the built-in recovery options fail or are not available, third-party password recovery tools might be your last resort. These tools leverage various techniques to recover or remove the password from a Word document. However, it’s important to note that the use of such tools can pose privacy and security risks, so proceed with caution and ensure that you are using reputable and trusted software.
Tips to Remember Passwords Effectively
Dealing with password-protected documents can be cumbersome, especially if you have multiple passwords to remember. Here are some tips to help you remember your passwords effectively:
Creating Strong but Memorable Passwords
When creating passwords, try to use a combination of uppercase and lowercase letters, numbers, and special characters. Avoid using common dictionary words or easily guessable personal information. Instead, opt for memorable phrases or acronyms that are unique to you and that you can easily recall.
Utilizing Password Managers
Password managers are software applications that securely store and manage your passwords. They eliminate the need to remember multiple passwords by storing them in an encrypted database. Many password managers also offer additional features such as password generation and automatic form filling.
Key Takeaways
- Password protection in Word documents adds an extra layer of security and privacy.
- There are two types of password protection in Word: Open Password and Modify Password.
- Before opening a password-protected document, ensure you have the necessary tools and a safe working environment.
- Follow the step-by-step guide to open a password-protected Word document on your Mac.
- If you forget the password, try using the built-in recovery options or consider third-party password recovery tools, but exercise caution.
FAQs
Can I open a password-protected Word document on Mac without Microsoft Word?
No, you need to have Microsoft Word installed on your Mac to open password-protected Word documents.
Is it possible to remove the password from a Word document?
Yes, with the correct password, you can remove the password protection from a Word document through the document settings.
Are third-party password recovery tools safe to use?
While some third-party password recovery tools are legitimate, there is the risk of privacy and security breaches. Ensure you download such tools from reputable sources and exercise caution when using them.
Can I open a password-protected Word document on my iPhone or iPad?
Yes, password-protected Word documents can be opened on iOS devices using the Microsoft Word app available on the App Store.
How can I prevent forgetting passwords?
To prevent forgetting passwords, consider using a password manager to securely store and manage your passwords. Additionally, creating memorable but strong passwords can help mitigate forgetfulness.
Conclusion
In conclusion, opening a password-protected Word document on your Mac is possible with the right tools and knowledge. Ensure you follow the necessary preparations, input the correct password, and troubleshoot any issues that may arise. Additionally, implementing effective password management practices can alleviate the burden of remembering multiple passwords. By following these steps, you can effortlessly access and work with password-protected Word documents on your Mac.
