To lock a hard drive with a password in Windows 11:
-
Enable BitLocker encryption.
-
Create a strong password.
-
Encrypt the hard drive.
-
Restart and enter the password to unlock.
Hard drive encryption is an essential step in protecting your data and ensuring its confidentiality. By locking your hard drive with a password in Windows 11, you add an extra layer of security that prevents unauthorized access to your sensitive information. I will explore how to effectively lock your hard drive, step-by-step.
Understanding Hard Drive Encryption

Before we dive into the process, it’s crucial to understand the importance of hard drive encryption. Hard drive encryption encrypts the data stored on your hard drive, making it unreadable without the encryption key or password. This provides a significant level of protection against unauthorized access, theft, or data breaches.
Hard drive encryption is like having a secure vault for your digital information. Just as you would lock up your valuables in a safe, encrypting your hard drive ensures that your sensitive data is shielded from prying eyes and malicious actors. It acts as a virtual barrier, fortifying your files against potential cyber threats and unauthorized intrusions.
Importance of Hard Drive Encryption
The importance of hard drive encryption cannot be overstated. It safeguards your personal and financial information, preventing it from falling into the wrong hands. With the increasing prevalence of cyber threats, encrypting your hard drive is a proactive and necessary security measure to protect your data.
Think of hard drive encryption as a digital shield that cloaks your files in a cloak of invisibility. By scrambling the data into an unintelligible jumble without the decryption key, encryption ensures that even if your device is lost or stolen, your information remains secure and inaccessible to unauthorized users.
How Encryption Works
Encryption processes data into unreadable code that can only be deciphered with the correct encryption key or password. When you encrypt your hard drive, all the data stored on it is transformed into an unreadable format, rendering it useless to unauthorized individuals attempting to access your files.
Imagine encryption as a complex puzzle where the pieces are shuffled into a nonsensical arrangement. Without the specific sequence to rearrange the pieces correctly, the puzzle remains unsolved and the information within it remains hidden. Similarly, hard drive encryption jumbles your data into a cryptographic puzzle, ensuring that without the key to unlock it, the contents remain indecipherable to anyone without authorization.
Preparing for Hard Drive Encryption
Before you embark on the process of locking your hard drive with a password, there are a few crucial steps to take to ensure a smooth and successful encryption.
Hard drive encryption is a vital security measure that protects your data from unauthorized access. By encrypting your hard drive, you make it significantly more difficult for hackers or thieves to access your sensitive information, even if they physically have your hard drive.
Backing Up Your Data
Prior to encrypting your hard drive, it’s essential to back up all your important data to an external storage device or cloud service. In the rare event that something goes wrong during the encryption process, having a recent backup will ensure that you don’t lose any valuable information.
Consider creating multiple backups of your data to further safeguard against any potential data loss. This redundancy can provide an additional layer of protection and peace of mind, especially when making significant changes to your system like implementing hard drive encryption.
Checking Your System Compatibility
Before proceeding, verify that your system meets the necessary requirements for hard drive encryption. Ensure that you are using Windows 11, as previous versions may have different encryption methods or may not support encryption at all. Additionally, make sure that you have sufficient available space on your hard drive for the encryption process.
It’s also advisable to check for any pending software updates or patches for your operating system before initiating the encryption process. Keeping your system up to date can help prevent compatibility issues and ensure a smoother encryption experience.
Setting Up BitLocker in Windows 11
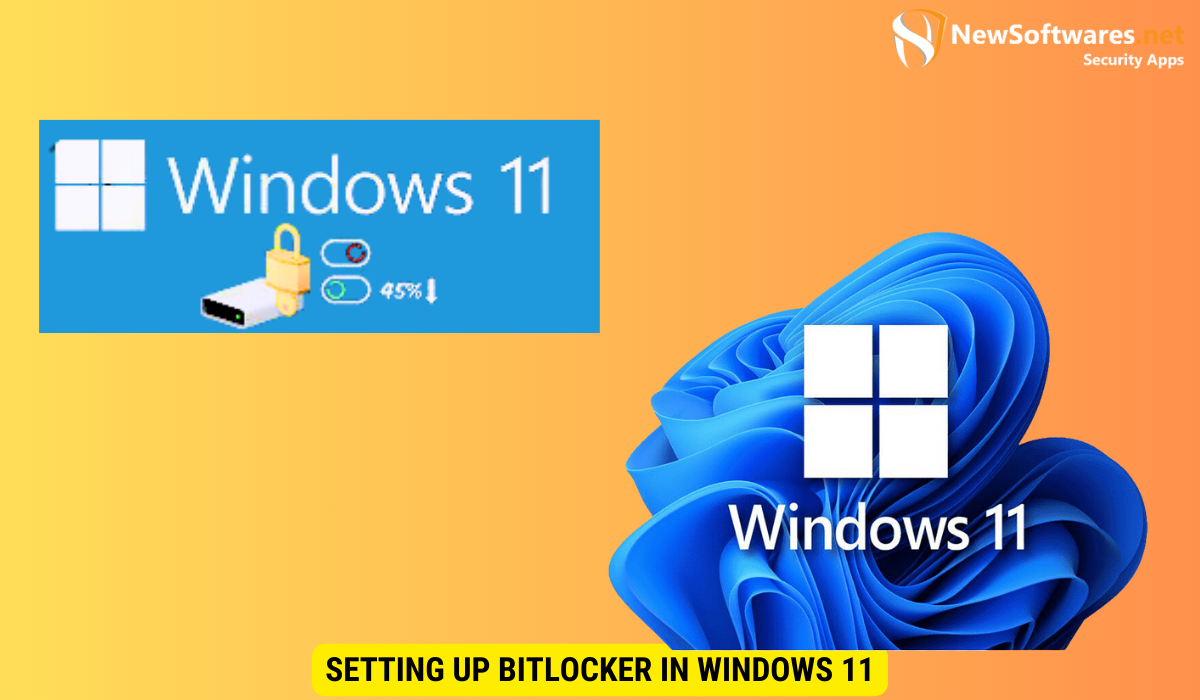
BitLocker is a built-in tool in Windows 11 that provides a straightforward way to encrypt your hard drive. Follow these steps to enable BitLocker on your system:
Ensuring the security of your data is crucial in today’s digital age, and BitLocker offers a reliable solution for protecting your information from unauthorized access. By encrypting your hard drive, you add an extra layer of defense against potential threats.
Enabling BitLocker
To enable BitLocker, open the Start menu and search for “BitLocker.” Click on the “Manage BitLocker” option that appears. From there, select the hard drive you wish to encrypt and click on the “Turn on BitLocker” option. Windows will guide you through the necessary steps to enable encryption on your selected hard drive.
Once you initiate the BitLocker setup process, Windows will generate a recovery key. It is essential to keep this key in a safe place, as it will be required to access your data in case you forget your password or encounter any issues with your system.
Choosing an Encryption Method
During the encryption setup, you will be prompted to select an encryption method. BitLocker offers two options: “New encryption mode” and “Compatible mode.” It’s recommended to select the “New encryption mode” for enhanced security, as it uses the latest encryption algorithms. However, it’s important to note that older systems or devices may require the “Compatible mode” for compatibility reasons.
By opting for the “New encryption mode,” you benefit from improved protection against emerging security threats. This mode leverages advanced encryption techniques to safeguard your data effectively. On the other hand, the “Compatible mode” ensures that BitLocker encryption can be applied across a wider range of devices, making it a suitable choice for older hardware configurations.
Creating a Strong Password for Your Hard Drive
Once you have enabled BitLocker and chosen your encryption method, it’s time to create a strong password for your hard drive. A strong password is critical in preventing unauthorized access to your encrypted data.
Characteristics of a Strong Password
A strong password typically consists of a combination of uppercase and lowercase letters, numbers, and special characters. It should be at least eight characters long and avoid common words or personal information that could be easily guessed.
Tools for Generating Secure Passwords
If you find it challenging to create a strong password on your own, consider using password management tools or online password generators. These tools can generate complex, random passwords that meet all the necessary security requirements.
Unlocking Your Encrypted Hard Drive
With your hard drive successfully encrypted, you will need to enter your password every time you want to access your data. Follow these steps to unlock your encrypted hard drive:
Entering Your Password
When you boot up your computer, you will be prompted to enter your encryption password before Windows starts. Enter your password correctly, and Windows will decrypt the data on your hard drive, allowing you access to all your files and information.
What to Do if You Forget Your Password
In the unfortunate event that you forget your hard drive encryption password, it can be a challenging situation. Unfortunately, without the correct password, it is nearly impossible to unlock your encrypted hard drive. It’s crucial to store your password securely and consider using password recovery options provided by BitLocker during the initial setup process.
Key Takeaways
- Hard drive encryption provides an extra layer of security by encrypting your data.
- Backing up your data and checking system compatibility are crucial before proceeding.
- BitLocker is a built-in tool in Windows 11 for hard drive encryption.
- A strong password for your encrypted hard drive is essential for security.
- Remember your password as forgetting it can result in permanent data loss.
FAQs
1. Is hard drive encryption necessary?
Yes! Hard drive encryption is essential in protecting your personal and financial information from unauthorized access.
2. Can I encrypt my hard drive on older versions of Windows?
While the process may vary, you can typically encrypt your hard drive on older versions of Windows using tools such as BitLocker or third-party encryption software.
3. How long does it take to encrypt a hard drive?
The amount of time required to encrypt a hard drive depends on the size of the drive and the processing power of your computer. Generally, it can take several hours to complete the encryption process.
4. Can I change my hard drive’s encryption method after enabling BitLocker?
No, once you have enabled BitLocker and chosen an encryption method, it is not possible to change the encryption method without decrypting the drive first.
5. Can I still use my computer while my hard drive is being encrypted?
Yes, in most cases, you can still use your computer while the hard drive is being encrypted. However, the encryption process may cause some slowdowns or performance issues.
Conclusion
Locking your hard drive with a password in Windows 11 is an essential step in protecting your data and safeguarding your personal information. By understanding the importance of hard drive encryption, preparing your system, setting up BitLocker, creating a strong password, and knowing how to unlock your encrypted hard drive, you can ensure the security and confidentiality of your data.
