To lock a Google Drive folder in Android:
-
Open the Google Drive app.
-
Navigate to the folder you want to lock.
-
Tap the three dots next to the folder’s name.
-
Select “Folder settings” or “Manage access.”
-
Adjust permissions as needed to enhance security.
-
Explore additional security options like link expiration.
-
Save changes to lock the folder securely.
Google Drive is a widely-used cloud storage platform that allows users to store and access their files from anywhere. With its user-friendly interface and seamless integration with various devices, Google Drive has become an essential tool for individuals and businesses alike. However, considering the sensitive nature of some files, it’s crucial to ensure the security and privacy of your Google Drive folders, especially when using it on Android devices. I will guide you through the process of locking a Google Drive folder in Android to provide an extra layer of protection for your confidential files.
Understanding Google Drive’s Security Features
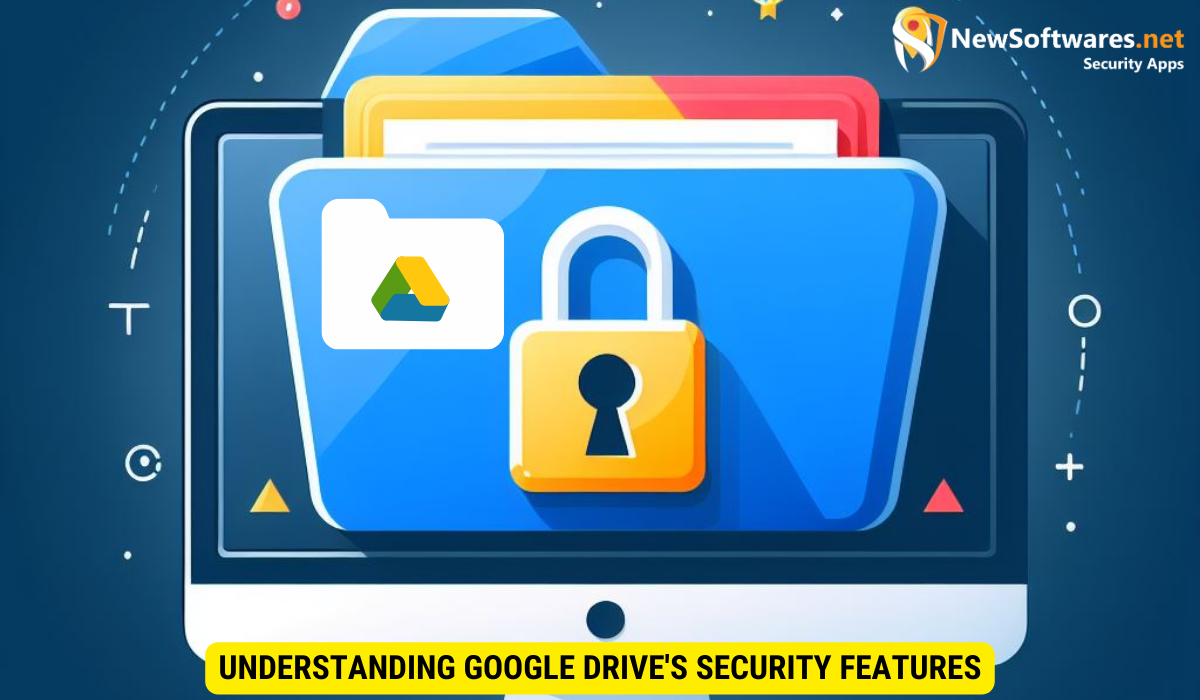
Before we delve into the step-by-step guide to locking a Google Drive folder in Android, it’s essential to familiarize yourself with the security features offered by Google Drive. By understanding these features, you can better protect your files and maintain control over who can access them.
First and foremost, Google Drive allows you to set permissions for each file or folder. You can specify whether a file is private, shared with specific individuals, or publicly accessible by anyone with the link. Additionally, Google Drive offers two-factor authentication, which adds an extra layer of security by requiring a unique code generated on your mobile device whenever you sign in.
Importance of Locking Google Drive Folders
Locking your Google Drive folders provides an added level of security, ensuring that only authorized individuals can access your confidential files. This is especially crucial for sensitive documents such as financial statements, personal identification information, or any other files that contain sensitive information.
Overview of Google Drive’s Built-in Security
Google Drive incorporates robust security measures to protect your files. All files stored in Google Drive are encrypted both in transit and at rest. This means that your files are protected while being uploaded, downloaded, or stored on Google servers. Additionally, Google Drive continuously undergoes security audits and employs constant monitoring to detect and prevent unauthorized access.
Preparatory Steps Before Locking a Folder
Before diving into the process of locking a Google Drive folder, it’s essential to perform a few preparatory steps. These steps will ensure a smooth and hassle-free experience when implementing the security measures.
Updating Your Google Drive App
Ensure that you have the latest version of the Google Drive app installed on your Android device. By keeping the app up to date, you’ll have access to the latest security features and improvements offered by Google. Simply visit the Google Play Store, search for Google Drive, and click on the “Update” button if an update is available.
Organizing Your Google Drive Folders
Proper organization of your Google Drive folders will make it easier to manage and secure your files. Consider creating separate folders for different types of files, such as work documents, personal files, or project-specific folders. By categorizing your files, you can easily locate and lock the specific folders you want to protect.
Step-by-Step Guide to Locking a Google Drive Folder in Android
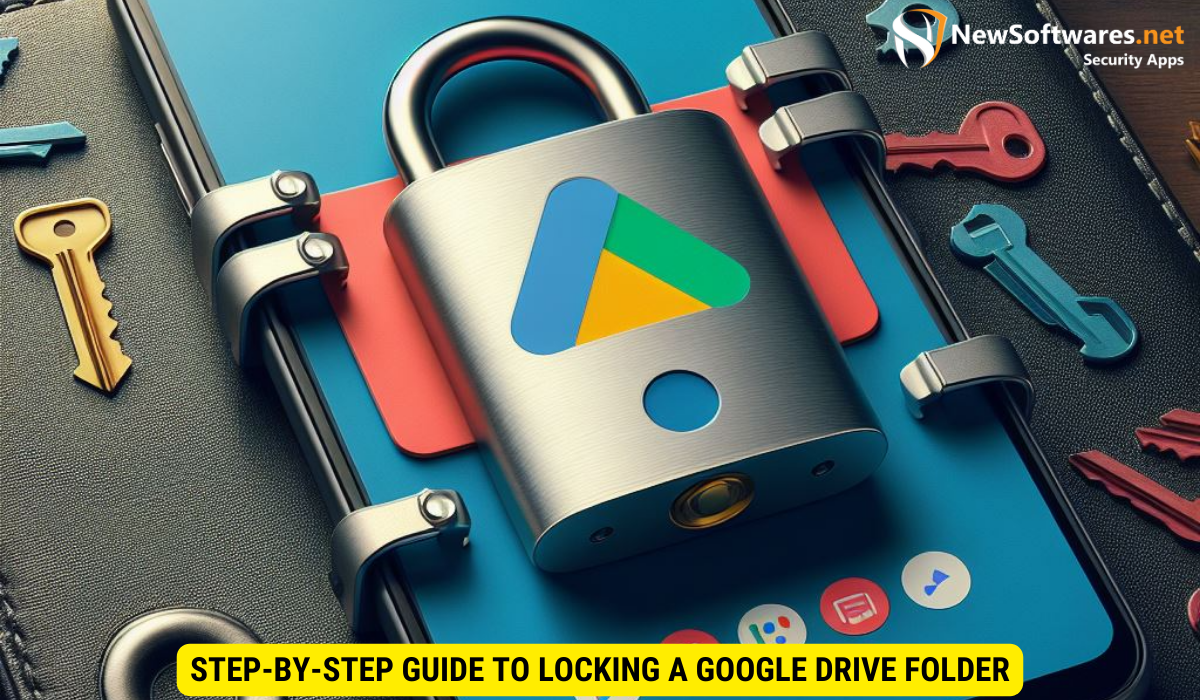
Now that you have completed the preparatory steps, let’s walk through the process of locking a Google Drive folder in Android. Follow these steps carefully, and you’ll have increased security and peace of mind in no time.
Navigating to the Desired Folder
Open the Google Drive app on your Android device and navigate to the folder you want to lock. You can do this by tapping on the “Drive” icon on your home screen or app drawer. Once you’re in the app, locate the desired folder by scrolling through your folders or using the search function.
Setting Up the Security Features
Once you’re in the desired folder, tap on the three dots next to the folder’s name to open the options menu. From the menu, select “Folder settings” or “Manage access” (depending on your device’s version). In the folder settings, you’ll find various options to enhance the security of your folder.
- Click on “Share” to manage the users who have access to the folder. You can add or remove individuals and adjust their permissions accordingly.
- Enable the “Link sharing” option if you want to share the folder with others using a direct link. You can choose whether to allow anyone with the link to view or edit the folder contents.
- To further augment the security, tap on “Advanced” or “More” (depending on your device) and explore additional security options. Here, you can enable features like link expiration, viewer commenting, and preventing download or printing of files within the folder.
Troubleshooting Common Issues
While locking a Google Drive folder is generally a straightforward process, you may encounter some common issues along the way. Here are a few troubleshooting tips to help you overcome these obstacles.
What to Do When Locking Feature Doesn’t Work
If you find that the steps mentioned above do not lock your Google Drive folder as expected, try logging out and logging back into the Google Drive app on your Android device. Sometimes, a simple restart can resolve minor glitches and ensure the proper implementation of security measures.
Dealing with Forgotten Passwords
If you forget the password to a locked Google Drive folder, it can be frustrating. However, there is no built-in password recovery process provided by Google Drive. To regain access to your files, you will need to follow the account recovery process associated with your Google Account.
Maintaining Your Google Drive’s Security
Locking a Google Drive folder is just the first step in maintaining the security of your files. It’s essential to adopt certain best practices to ensure ongoing protection and privacy.
Regularly Updating Your Security Settings
As technology evolves at a rapid pace, so do potential security risks. Regularly reviewing and updating your Google Drive security settings is essential to stay ahead of any emerging threats. Be sure to check for any updates in the Google Drive app’s settings and adjust your security measures accordingly.
Best Practices for Secure Folder Management
Implementing secure folder management practices will enhance the overall security of your Google Drive. Consider implementing measures such as regularly backing up your files, renaming sensitive files, and periodically reviewing and revoking access to shared folders to ensure that your confidential information remains protected.
Key Takeaways
- Locking your Google Drive folders adds an extra layer of security, preventing unauthorized access to your confidential files.
- Google Drive offers various security features, including folder-level permissions, two-factor authentication, and encryption of files in transit and at rest.
- To lock a Google Drive folder on Android, navigate to the desired folder, access the folder settings, and enable the necessary security features.
- Regularly review and update your Google Drive security settings to stay ahead of potential security risks.
- Best practices for secure folder management include regular backups, renaming sensitive files, and periodically reviewing and revoking access to shared folders.
FAQs
Can I lock individual files within a Google Drive folder?
No, Google Drive does not offer a built-in feature to lock individual files within a folder. The folder-level permissions apply to all files and subfolders contained within. If you have specific files that require additional security, consider encrypting them using third-party encryption tools before uploading them to Google Drive.
Can I use Google Drive’s lock feature on iOS devices?
Yes, the process of locking a Google Drive folder is similar on both Android and iOS devices. You can follow the same steps outlined in this article to lock a folder in Google Drive on your iOS device.
Can I unlock a Google Drive folder?
Yes, you can unlock a Google Drive folder at any time. Simply follow the same steps mentioned in the “Step-by-Step Guide to Locking a Google Drive Folder” section, and toggle off the security features you previously enabled.
Is two-factor authentication necessary for securing Google Drive folders?
While two-factor authentication enhances the security of your Google Drive account as a whole, it doesn’t directly impact the security of individual folders. However, enabling two-factor authentication provides an additional layer of protection against unauthorized access to your entire Google account, including your files stored in Google Drive.
Can I access locked Google Drive folders on other devices?
Yes, you can access locked Google Drive folders on any device with the Google Drive app and proper permissions. The security measures you’ve set up will apply consistently across devices, ensuring the privacy and protection of your files regardless of where you access them.
Conclusion
Locking a Google Drive folder in Android is a simple yet effective way to enhance the security of your confidential files. By following the step-by-step guide outlined in this article, you can protect your sensitive information from unauthorized access. Remember to regularly update your security settings and adopt best practices for secure folder management to maintain your Google Drive’s security in the long run.
