To lock a file on Windows, right-click on the file, select “Properties,” go to the “General” tab, and check the “Read-only” box. On Mac, right-click the file, choose “Get Info,” click the lock icon, enter your password, and check the “Locked” box. On Linux, use the command “chmod 400 /path/to/file” to set the file to read-only.
File locking is an important aspect of computer security that helps protect sensitive information from unauthorized access. By locking a file, you ensure that only authorized individuals can view or modify its contents. Together we will explore the various methods of locking files on a computer, provide a step-by-step guide to locking files on different operating systems, and discuss how to unlock locked files, troubleshoot common issues, and provide key takeaways to summarize the topic.
Understanding File Locking on a Computer

What is File Locking?
File locking refers to the process of securing a file to prevent unauthorized access or modifications. When a file is locked, it becomes inaccessible to users who do not have the necessary permissions. Locking files is particularly crucial when dealing with confidential or sensitive information, such as personal documents or business data.
File locking can be implemented through various methods, including operating system-level locks, application-level locks, or even hardware-based locks. Operating system-level locks are enforced by the operating system to control access to files, while application-level locks are implemented within specific software applications. Hardware-based locks involve physical devices that restrict access to files, adding an extra layer of security.
Importance of Locking Files
Locking files is essential to maintain data integrity and protect information from being tampered with or accidentally deleted. By employing file locking mechanisms, you can ensure that only authorized users can access and modify critical files, reducing the risk of data breaches or unauthorized changes.
Furthermore, file locking plays a crucial role in preventing conflicts that may arise in multi-user environments. In scenarios where multiple users need to access the same file simultaneously, file locking helps avoid issues such as data corruption or inconsistencies. By allowing only one user to modify a file at a time, file locking promotes collaboration while safeguarding the integrity of the shared data.
Different Methods of Locking Files
When it comes to securing your files and folders, there are various methods you can employ to prevent unauthorized access. One common approach is utilizing the built-in features of your operating system. Most operating systems come equipped with tools that allow users to lock files by adjusting permissions and access controls. By leveraging these features, you can effectively restrict access to specific users or groups, ensuring the confidentiality of your data.
Using Built-in Operating System Features
Operating systems provide built-in features to lock files and folders. These features often involve setting permissions and access controls, allowing you to restrict access to specific users or groups. To lock a file using built-in features, follow these steps:
- Right-click on the file you want to lock and select “Properties” from the context menu.
- Navigate to the “Security” or “Permissions” tab.
- Select the user or group you want to restrict access for.
- Modify the permissions to deny or restrict access to the file.
- Click “Apply” and “OK” to save the changes.
By taking advantage of these built-in tools, you can customize the level of security for your files based on your specific requirements. Whether you need to protect sensitive documents or confidential information, utilizing the security features provided by your operating system can help safeguard your data from unauthorized users.
Utilizing Third-Party Software
In addition to built-in features, numerous third-party software solutions offer advanced file locking capabilities. These applications often provide additional security features, such as encryption or password protection, to enhance file protection. Depending on the software chosen, the process of locking files may vary. It is recommended to follow the instructions provided by the software developer for the best results.
Third-party software can offer a more comprehensive approach to file locking, allowing you to implement multiple layers of security to protect your data. Some programs even offer real-time monitoring and alerts to notify you of any unauthorized access attempts, giving you greater peace of mind regarding the safety of your files.
Step-by-Step Guide to Lock a File on Windows / Linux / Mac
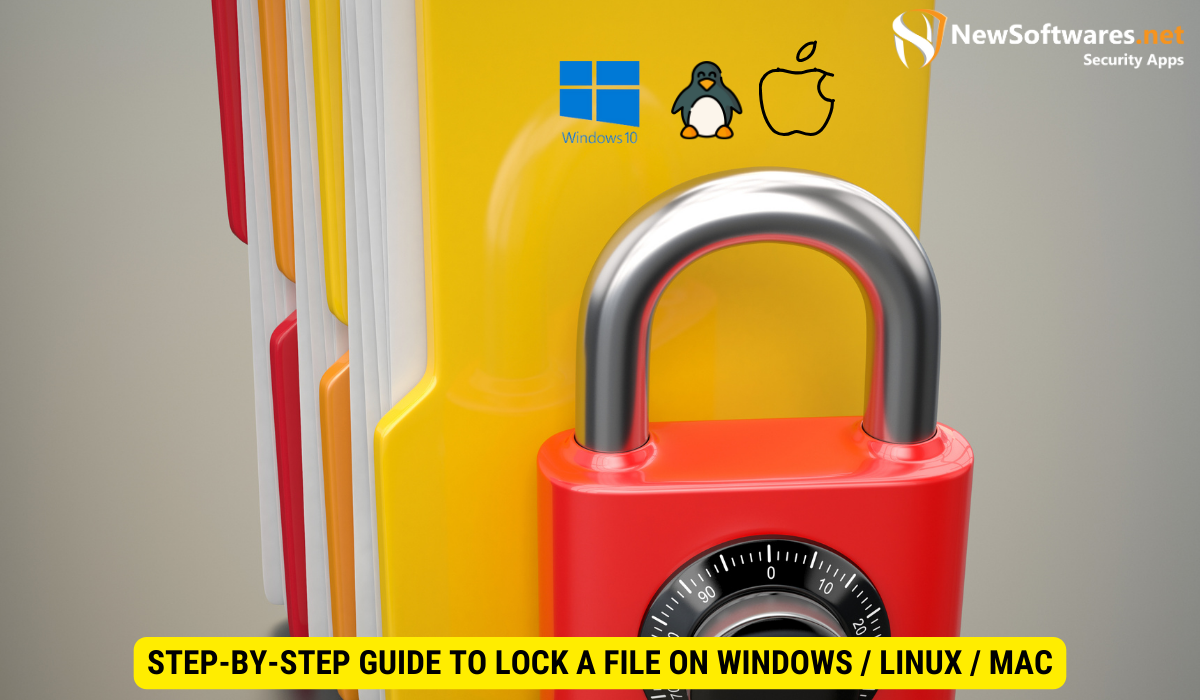
Locking Files on Windows
To lock a file on Windows, follow these steps:
- Locate the file you want to lock on your computer.
- Right-click on the file and select “Properties” from the context menu.
- Navigate to the “General” tab.
- Under the “Attributes” section, check the “Read-only” box.
- Click “Apply” and “OK” to save the changes.
Locking Files on Mac
On a Mac, you can lock a file by following these steps:
- Locate the file you want to lock on your Mac.
- Right-click on the file and select “Get Info” from the dropdown menu.
- In the file info window, click the lock icon at the bottom-right corner.
- Enter your system password to unlock the settings.
- Check the box next to “Locked” to lock the file.
Locking Files on Linux
To lock a file on Linux, you can use the following command with the appropriate file path:
chmod 400 /path/to/file
This command sets the file permissions to read-only for the owner, effectively locking the file.
Unlocking Your Locked Files
How to Unlock Files on Windows
To unlock a file on Windows, follow these steps:
- Locate the locked file on your computer.
- Right-click on the file and select “Properties”.
- Navigate to the “General” tab.
- Under the “Attributes” section, uncheck the “Read-only” box.
- Click “Apply” and “OK” to save the changes.
How to Unlock Files on Mac
To unlock a file on Mac, follow these steps:
- Locate the locked file on your Mac.
- Right-click on the file and select “Get Info”.
- In the file info window, click the lock icon at the bottom-right corner.
- Enter your system password to unlock the settings.
- Uncheck the box next to “Locked” to unlock the file.
How to Unlock Files on Linux
If you need to unlock a file on Linux, use the following command:
chmod 600 /path/to/file
By executing this command, you grant read and write permissions to the owner of the file, enabling you to unlock it.
Troubleshooting Common Issues
Dealing with Forgotten Passwords
If you forget the password for a locked file, recovering the password may be challenging. It is recommended to store passwords securely or use password management tools to avoid such situations. If recovery is not possible, you may need to consider alternative methods, such as restoring a backup copy of the file or seeking professional assistance.
Handling Locked Files That Won’t Open
If you encounter a locked file that won’t open, try the following troubleshooting steps:
- Ensure that you have the necessary permissions to access the file.
- Check if the file is locked by another user or application. Close any conflicting programs and try opening the file again.
- If the file is encrypted, make sure you have the correct decryption key or password.
- In some cases, the file may be corrupted. Try repairing or restoring the file from a backup if available.
Key Takeaways
To recap, locking files on a computer is crucial for protecting sensitive information. By utilizing built-in operating system features or third-party software, you can secure your files from unauthorized access. Remember to follow the step-by-step guide provided for your specific operating system to lock and unlock files effectively. In case of common issues, troubleshoot by ensuring the necessary permissions, checking for conflicts, or considering file restoration. Always stay vigilant in safeguarding your files and passwords to maintain data integrity and confidentiality.
FAQs
Can I unlock a file without the password?
Unlocking a file without the password can be challenging. In most cases, the password serves as the key to decrypt and access the locked file. If you forget the password, recovery may not be possible, and you may need to explore alternative methods or seek professional assistance.
Are there default file locking mechanisms in all operating systems?
Yes, most operating systems provide default file locking mechanisms. These features allow users to set permissions and access controls to restrict access to specific files or folders. However, the specific functionalities and methods may vary depending on the operating system used.
Can I lock an entire folder instead of individual files?
Yes, many file locking methods allow you to lock entire folders rather than individual files. The process typically involves applying the desired lock settings to the folder, which affects all files contained within it. This approach can be convenient when you want to secure multiple files simultaneously.
Can locked files be accessed by administrators or superusers?
Generally, administrators or superusers on a computer system have elevated privileges that allow them to bypass file locks and access locked files. However, it is important to note that the ability to access locked files may vary depending on the specific operating system and its configurations.
Is file locking the same as encryption?
File locking and encryption are two separate methods of protecting files. File locking restricts access to a file by setting permissions or access controls, preventing unauthorized users from viewing or modifying it. On the other hand, encryption involves encoding a file’s contents, making it unreadable without the correct decryption key. Both methods can be used together to enhance file protection.
Conclusion
In conclusion, locking files on a computer is a vital aspect of maintaining data security. With the prevalence of digital threats and the need for privacy, taking proactive measures to secure files becomes increasingly important. By following the methods and steps outlined in this article, you can protect your sensitive information from unauthorized access and potential data breaches. Remember to regularly update your security practices and stay informed about emerging threats to ensure the continued safety of your files.
