Unlocking access to password protected PowerPoint presentations can be achieved by following a few simple steps. Remember to always seek permission from the presentation’s owner and consider any ethical considerations before attempting to unlock or edit a protected presentation.
PowerPoint presentations are a powerful tool for conveying information and engaging audiences. However, what happens when you come across a password protected PowerPoint presentation that you need to edit? Don’t worry, we’ve got you covered! Together, we will explore the ins and outs of unlocking access to password protected PowerPoint presentations, providing you with step-by-step instructions, troubleshooting tips, and best practices for editing protected presentations. Let’s dive in!
Understanding Password Protection in PowerPoint

Before we delve into the process of unlocking password protected PowerPoint presentations, it’s important to understand the purpose and levels of password protection in PowerPoint.
When it comes to safeguarding sensitive information in PowerPoint presentations, password protection plays a crucial role. It acts as a virtual lock, ensuring that only authorized individuals can access and manipulate the content within the slides. This security feature is especially valuable for businesses, educational institutions, and any organization that deals with confidential data.
The Purpose of Password Protection
Password protection in PowerPoint serves as a safeguard, allowing presenters to control access to sensitive or confidential information. It prevents unauthorized individuals from viewing or modifying the presentation without the proper credentials.
By implementing password protection, presenters can have peace of mind knowing that their intellectual property, trade secrets, or other confidential information is shielded from prying eyes. This security measure adds an extra layer of defense against data breaches and ensures that only intended recipients can unlock the content.
Levels of Password Protection in PowerPoint
PowerPoint offers two levels of password protection: opening a presentation and modifying a presentation. The opening password restricts access to the entire presentation, while the modifying password allows users to view the presentation but restricts any changes from being made.
It’s important to note that these two levels of protection provide flexibility for presenters to tailor their security settings based on their specific needs. Whether it’s restricting access to confidential financial reports or preventing unauthorized edits to a critical presentation, PowerPoint’s password protection feature offers customizable options to enhance data security.
Steps to Unlock a Password Protected PowerPoint Presentation
Now that you have a solid understanding of password protection in PowerPoint, let’s walk through the process of unlocking a password protected presentation.
Unlocking a password protected PowerPoint presentation can be a crucial task, especially when you need to access important information stored within the file. Whether you’ve forgotten the password or need to gain access for legitimate reasons, following the correct steps is essential to successfully unlock the presentation.
Initial Steps Before Unlocking
Before attempting to unlock a password protected presentation, it’s essential to ensure that you have the necessary permissions to edit the presentation. Additionally, make sure you have the latest version of PowerPoint installed on your computer.
Having the latest version of PowerPoint installed is crucial as newer versions often have enhanced security features and better compatibility with password-protected files. Ensuring you have the necessary permissions is important to avoid any legal or ethical issues related to accessing the content of the presentation.
Detailed Process of Unlocking
To unlock a password protected presentation, follow these step-by-step instructions:
- Open PowerPoint and locate the password protected presentation.
- Double-click on the presentation to open it.
- You will be prompted to enter the password. If you know the password, enter it and click “OK”. If you don’t know the password, proceed to the troubleshooting section below.
- Once you have entered the correct password, the presentation will open, and you will have full access to view and edit its content.
Remember to keep your passwords secure and easily accessible to prevent any future issues with unlocking password-protected presentations. It’s also a good practice to regularly update your passwords to enhance security and protect your sensitive information.
Troubleshooting Common Issues
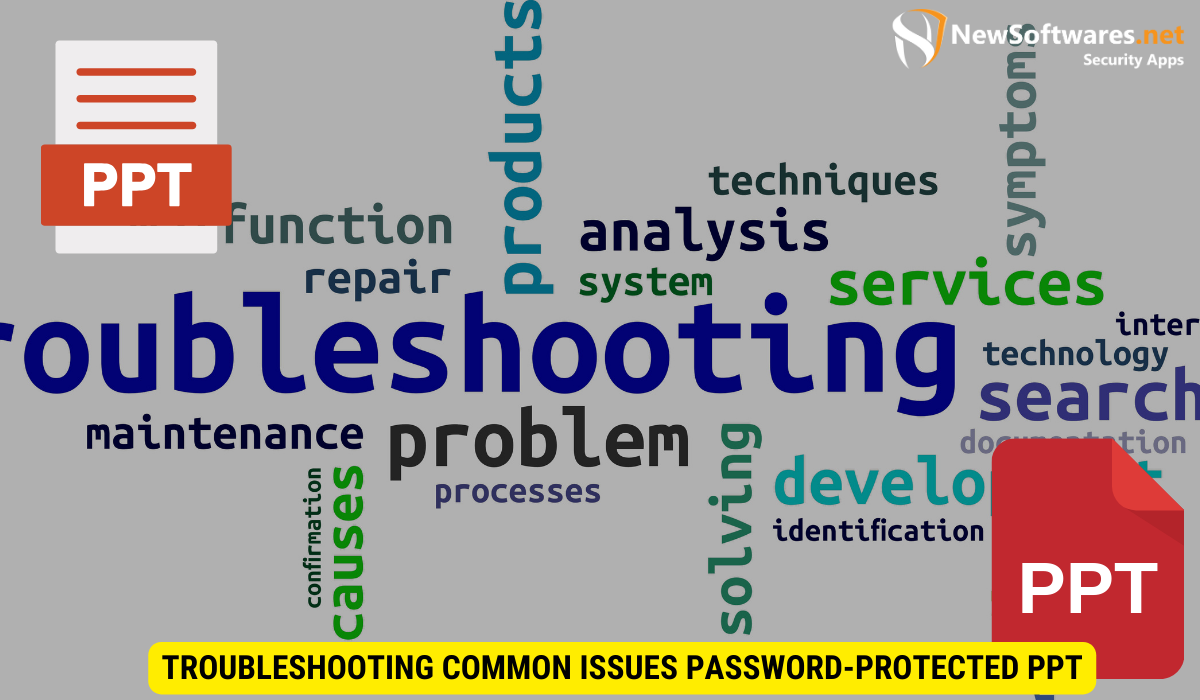
Even with the best intentions, issues can arise when dealing with password protected PowerPoint presentations. Let’s explore some common issues and how to troubleshoot them.
When encountering password-protected PowerPoint presentations, it’s essential to approach the situation with patience and a methodical mindset. Understanding the potential challenges that may arise can better prepare you for finding solutions and unlocking the content within.
Dealing with Forgotten Passwords
If you have forgotten the password to a presentation, don’t panic. PowerPoint does not provide a built-in option to recover forgotten passwords. However, you can try some third-party software tools specifically designed for password recovery. Keep in mind that using such tools may raise ethical concerns, and it’s always best to seek permission from the presentation’s owner before resorting to these methods.
Exploring alternative methods to recover a forgotten password, such as reaching out to the presentation creator or revisiting any documentation related to the password, can sometimes jog your memory and lead to a successful unlock without the need for external tools.
Overcoming Technical Glitches
In some cases, technical glitches may prevent you from unlocking a password protected presentation. To resolve this, try closing PowerPoint and reopening it. If the issue persists, restart your computer and try again. If the problem still persists, it may be worth checking for any available updates for PowerPoint or contacting Microsoft support for further assistance.
Technical glitches can be frustrating, but they often have simple solutions. Taking a systematic approach, such as checking for conflicting software or ensuring your system meets PowerPoint’s requirements, can help in identifying and resolving the underlying issue causing the presentation unlock failure.
Best Practices for Password Protection and Editing
Now that you know how to unlock and edit password protected PowerPoint presentations, let’s discuss some best practices to ensure the security and integrity of your presentations.
When to Use Password Protection
Consider using password protection when you are dealing with sensitive or confidential information that should only be accessed by authorized individuals. Password protection adds an extra layer of security to your presentations, giving you peace of mind.
Ethical Considerations in Editing Protected Presentations
When editing password protected presentations, it’s crucial to remember the ethical considerations involved. Always seek permission from the presentation’s owner before attempting to unlock or modify it. Respect the content and adhere to any guidelines or restrictions set by the owner.
Advanced Techniques for Unlocking and Editing
If you are looking for more advanced techniques to unlock and edit password protected PowerPoint presentations, there are software tools available that can assist you.
Using Software Tools for Unlocking
Several software tools are specifically designed to unlock password protected presentations when all other methods have failed. However, as mentioned earlier, before using these tools, ensure that you have obtained proper permission from the presentation’s owner and consider any legal and ethical implications.
Editing and Re-securing the Presentation
After unlocking and making the necessary edits to a password protected presentation, it’s crucial to re-secure it to maintain its integrity. Set strong passwords and follow best practices for password security to prevent unauthorized access in the future.
Key Takeaways
- Understanding the purpose and levels of password protection in PowerPoint.
- Following the step-by-step instructions to unlock password protected presentations.
- Troubleshooting common issues such as forgotten passwords and technical glitches.
- Adhering to best practices for password protection and editing.
- Exploring advanced techniques and software tools for unlocking and editing protected presentations.
FAQs
Q1: Can I unlock a password protected PowerPoint presentation without the password?
A1: Unlocking a password protected presentation without the password may not be possible using the native features of PowerPoint. However, third-party software tools may offer potential solutions, but use them cautiously and with the proper permissions.
Q2: What if I forget the password of a presentation I created?
A2: If you have forgotten the password for a presentation you created, try using third-party software tools designed for password recovery. Remember to obtain necessary permissions and consider ethical implications before resorting to these methods.
Q3: Is it legal to use software tools to unlock password protected PowerPoint presentations?
A3: Using software tools to unlock password protected presentations may raise legal and ethical concerns. It is always best to seek permission from the presentation’s owner before resorting to these methods and consult any applicable laws in your jurisdiction.
Q4: Can I password protect specific slides within a PowerPoint presentation?
A4: PowerPoint does not provide an option to password protect specific slides within a presentation. The password protection applies to the entire presentation, restricting access to all slides.
Q5: How can I ensure the security of my password protected PowerPoint presentations?
A5: To enhance the security of your password protected presentations, set strong passwords with a combination of alphanumeric characters and symbols. Additionally, follow best practices for password security, such as regularly updating passwords and avoiding easy-to-guess combinations.
Conclusion
Together, we have explored the process of unlocking access to password protected PowerPoint presentations. We have covered the purpose and levels of password protection, step-by-step instructions for unlocking presentations, troubleshooting common issues, best practices for password protection and editing, and advanced techniques for unlocking and editing. By following these guidelines and considering ethical considerations, you can safely and confidently edit password protected PowerPoint presentations to meet your needs.
