To delete locked files on a Mac, use Finder to adjust file permissions or utilize Terminal commands. Prioritize backing up important data and identifying essential system files before deletion to prevent data loss or system instability.
Locked files on Mac can be a frustrating issue to deal with. Whether it’s a document, photo, or any other type of file, these locked files can limit your ability to modify, move, or delete them. Together, we will explore the concept of locked files on Mac, understand why they occur, discuss the importance of deleting them, outline the precautions to take before doing so, provide a step-by-step guide on how to delete them, troubleshoot common issues, and offer some key takeaways to help you navigate this process effectively.
Understanding Locked Files on Mac

Locked files on Mac are files that have restricted access permissions. These permissions prevent users from making any modifications to the file or deleting it. This security feature is designed to protect important system files and prevent accidental deletion or modification.
However, there are cases where files become locked unintentionally or without clear indication. Understanding the reasons behind locked files can help shed light on potential solutions.
What are Locked Files?
Locked files are files that have specific permission settings that limit access to them. These settings determine what actions can be performed on a file, such as read, write, or delete.
Locked files can be system files that are crucial for the proper functioning of the Mac operating system or user-created files that have been unintentionally set to restricted access.
Why Files Get Locked on Mac
There are several reasons why files get locked on Mac:
- System Protection: Mac has built-in mechanisms to protect system files from accidental deletion or modification. This ensures the stability and integrity of the operating system.
- Permissions Settings: Users can assign specific permission settings to files and folders, restricting access to certain individuals or groups. This can unintentionally lead to locked files.
- File In Use: If a file is actively being used by an application or process, it may become temporarily locked until the activity is completed.
Let’s delve deeper into each of these reasons to gain a better understanding.
Firstly, system protection is a crucial aspect of Mac’s security measures. By locking system files, Mac ensures that only authorized processes and applications can modify or delete them. This safeguard is essential for maintaining the stability and integrity of the operating system, preventing any accidental changes that could lead to system malfunctions.
Secondly, permissions settings play a significant role in file locking. Users have the ability to assign specific permission levels to files and folders, determining who can access, modify, or delete them. While this feature provides control and security, it can also lead to unintentional file locking. A simple misconfiguration or oversight in permission settings can result in restricted access to files, causing frustration and hindering productivity.
Lastly, files can become locked when they are actively being used by an application or process. This temporary lock ensures that no conflicting modifications are made while the file is in use. Once the activity is completed, the lock is released, allowing other processes or users to access the file. This mechanism prevents data corruption and ensures the integrity of the file being utilized.
By understanding these reasons behind locked files on Mac, users can troubleshoot and resolve any issues they may encounter. Whether it’s adjusting permission settings, identifying and terminating conflicting processes, or seeking assistance from technical support, having a comprehensive understanding of file locking can empower users to navigate their Mac systems with confidence.
The Importance of Deleting Locked Files
While locked files serve a purpose in securing system integrity, there are instances when deleting them becomes necessary. Deleting locked files can help improve system performance and free up valuable storage space.
When it comes to locked files, it’s crucial to strike a balance between security and efficiency. While these files play a role in protecting sensitive data and system stability, they can also become obsolete or redundant over time. Regularly reviewing and deleting locked files can prevent clutter and optimize system operations.
Improving System Performance
Locked files that are no longer needed or serve no purpose can consume system resources. This can impact the overall performance of your Mac, including slower startup times, longer application load times, and reduced responsiveness. Deleting these files can help alleviate these performance issues.
Furthermore, removing locked files can streamline system processes and reduce the burden on system resources. By decluttering your system from unnecessary locked files, you allow it to operate more efficiently, leading to smoother performance and enhanced user experience.
Freeing Up Storage Space
Locked files that are taking up valuable storage space on your Mac can be safely deleted to free up room for more important files. Deleting unnecessary locked files can help ensure you have enough space for your work and personal files.
In addition to optimizing storage capacity, deleting locked files can also contribute to better file organization. By eliminating redundant or outdated locked files, you can maintain a tidy file system that facilitates easier navigation and retrieval of essential data. This organized approach not only enhances storage efficiency but also promotes a more structured and productive workflow.
Precautions Before Deleting Locked Files
Before you proceed with deleting locked files, it is essential to take some precautions to protect your data and ensure the integrity of your system.
Backing Up Important Data
Prior to deleting any locked files, it is recommended to create a backup of your important data. This ensures that in case of any unexpected issues or accidental deletion, you can easily restore your files.
Identifying Essential System Files
While it may be tempting to delete all locked files, it is crucial to identify which files are essential for the proper functioning of your Mac. Deleting critical system files can lead to system instability or non-functioning applications. Exercise caution and research before deleting any system files.
Step-by-Step Guide to Deleting Locked Files
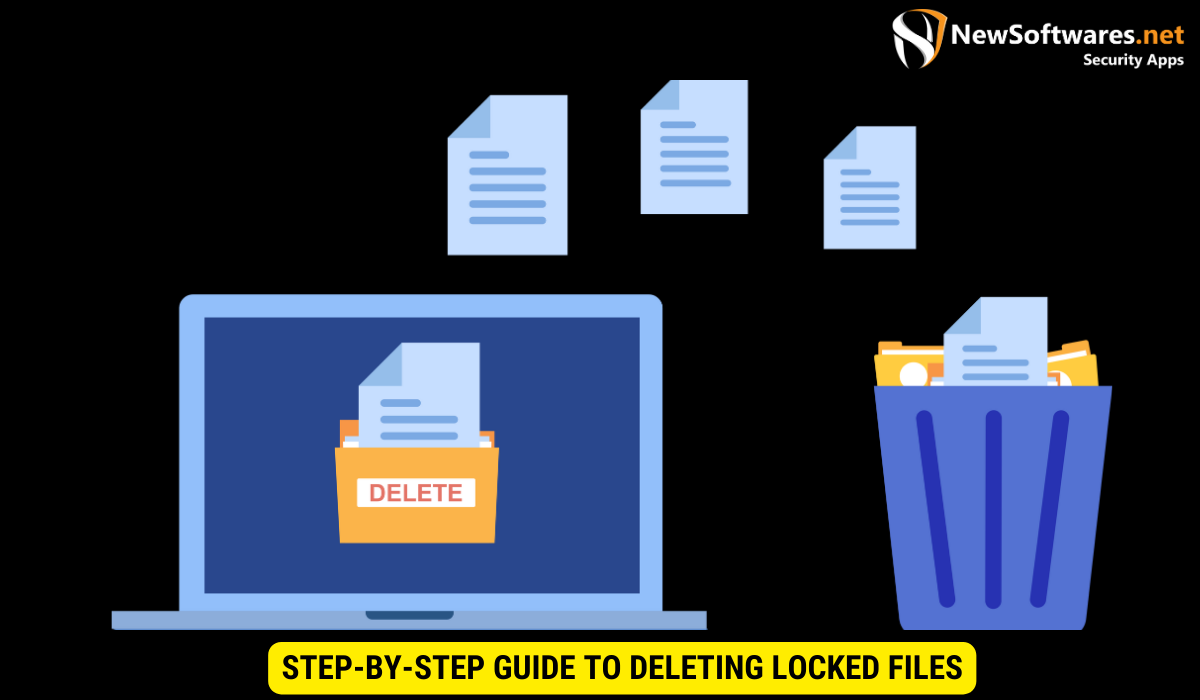
If you’re ready to delete locked files on your Mac, here’s a step-by-step guide to help you navigate the process:
Using Finder to Unlock Files
1. Open Finder on your Mac.
2. Navigate to the location of the locked file.
3. Right-click on the file and select “Get Info.”
4. In the “Get Info” window, expand the “Sharing & Permissions” section.
5. Click on the lock icon at the bottom right and enter your administrator password.
6. Click on your user account and set the privilege to “Read & Write” for the file.
7. Close the “Get Info” window.
Utilizing Terminal Commands
1. Open Terminal on your Mac.
2. Navigate to the location of the locked file using the “cd” command.
3. Enter the command: sudo chflags -R nouchg followed by a space.
4. Drag and drop the locked file into the Terminal window.
5. Press Enter to run the command and unlock the file.
Troubleshooting Common Issues
While the process of deleting locked files on Mac is generally straightforward, there can be some common issues that you may encounter.
Dealing with Persistent Locked Files
If a file remains locked even after following the steps outlined above, try restarting your Mac and then repeat the unlocking process. In some cases, the file may be locked due to a glitch or an ongoing process that resolves upon restarting.
Addressing Permission Errors
If you encounter permission errors while attempting to unlock or delete a file, make sure you are logged in as an administrator. Additionally, check if any other applications or processes are actively using the file, as this can prevent modification or deletion.
Key Takeaways
- Locked files on Mac have restricted access permissions to protect system integrity and prevent accidental modification or deletion.
- Deleting locked files can improve system performance and free up storage space.
- Prior to deleting locked files, back up important data and identify essential system files.
- Unlock files using Finder by adjusting file permissions, or utilize Terminal commands for stubborn locked files.
- If troubleshooting persistent locked files or encountering permission errors, restart your Mac and ensure administrator privileges.
FAQs
Q: Can I delete all locked files on my Mac?
A: It is not recommended to delete all locked files on your Mac, especially system files. Some locked files are essential for the proper functioning of your Mac. Exercise caution and only delete locked files that you are certain are unnecessary.
Q: Will deleting locked files cause any data loss?
A: Deleting locked files can result in permanent data loss if not done carefully. It is crucial to back up important data before deleting any locked files to avoid any regrets or unintended consequences.
Q: Can I unlock files on external storage devices using the same methods?
A: Yes, you can use the same methods outlined in this article to unlock files on external storage devices connected to your Mac. The processes may vary slightly depending on the device and file system, but the concepts remain the same.
Q: Why do some files remain locked even after following the unlocking methods?
A: Some files may remain locked due to ongoing processes or glitches. Try restarting your Mac and repeating the unlocking process. If the issue persists, further investigation and troubleshooting may be required.
Q: Is there a way to automate the deletion of locked files?
A: Automating the deletion of locked files can be risky, as it may cause unintended data loss or affect system stability. It is recommended to manually review and delete locked files to ensure you are only removing unnecessary ones.
Conclusion
Deleting locked files on Mac is an effective way to optimize your system’s performance and maintain sufficient storage space. By understanding the reasons behind locked files, taking necessary precautions, and following the step-by-step guide, you can confidently manage and delete locked files on your Mac. Remember to exercise caution and perform thorough research when dealing with system files to avoid any unintended consequences.
