In today’s digital age, privacy has become a major concern. With the increasing use of smartphones, protecting our personal information, especially our photos, has never been more important. I will explore the need for privacy on your iPhone and delve into the world of locked picture folders – a powerful tool to secure your precious memories. We’ll guide you through the process of setting up and managing locked picture folders on your iPhone, as well as troubleshoot common issues that may arise.
Understanding the Need for Privacy on Your iPhone
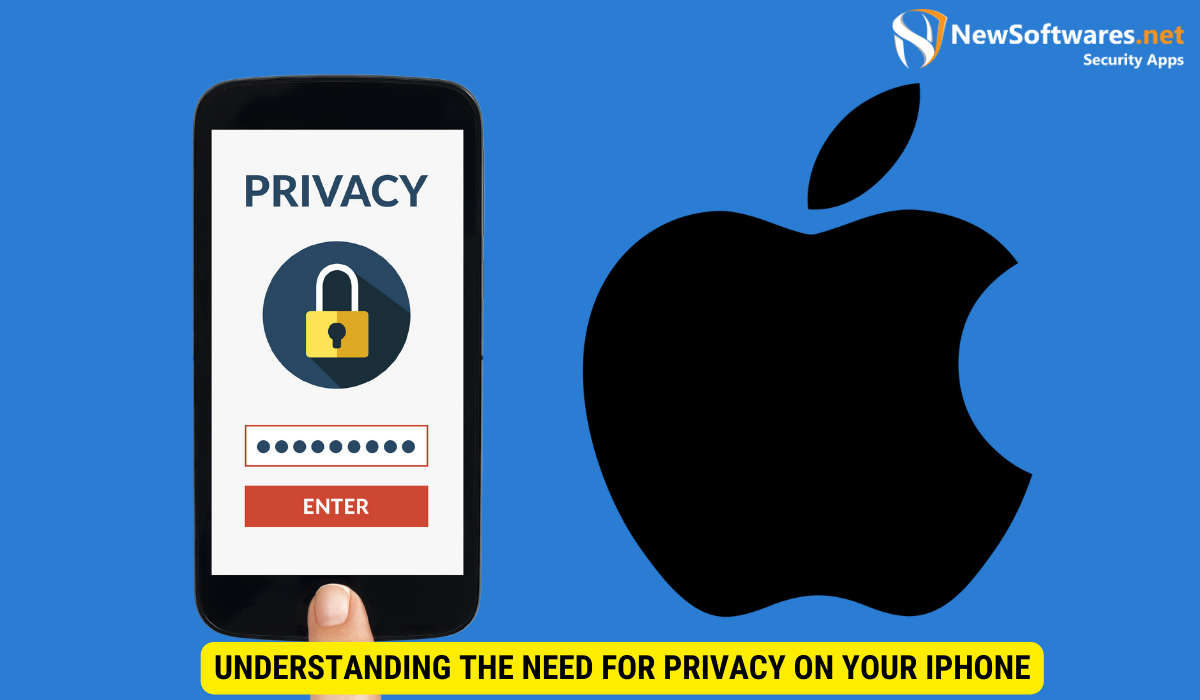
Your iPhone carries a wealth of sensitive information about you, and your photos are no exception. From personal moments to important documents, keeping your content secure is crucial. While many of us rely on the default photo app, it lacks the necessary security features to protect our photos from prying eyes. This is where locked picture folders come in. By creating these folders, you can ensure that only you have access to your private photos.
Moreover, with the increasing integration of smartphones into various aspects of our lives, the need for privacy and data security has never been more critical. As we store more personal and sensitive information on our devices, the risk of unauthorized access and data breaches also rises. Therefore, taking proactive steps to safeguard your privacy on your iPhone is paramount in today’s digital landscape.
The Importance of Securing Your Photos
Photos hold precious memories and can often be deeply personal. Protecting them is not just about preventing unauthorized access; it also ensures that your memories remain safe and confidential. Whether it’s preserving cherished family moments or safeguarding sensitive documents, securing your photos is an essential step to maintain peace of mind.
Furthermore, in a world where sharing photos online has become the norm, the distinction between public and private moments can easily blur. By securing your photos on your iPhone, you retain control over who can view and access these intimate moments, ensuring that your privacy boundaries are respected in an increasingly interconnected world.
Risks of Unsecured Content on Your iPhone
Leaving your photos unsecured on your iPhone poses significant risks. If your phone falls into the wrong hands, your personal information could be at the mercy of strangers. In this digital age, privacy invasion and identity theft are becoming increasingly prevalent, and it is crucial to take proactive measures to protect ourselves from potential threats.
Additionally, the implications of unauthorized access to your photos extend beyond just personal privacy. In some cases, sensitive information contained in photos, such as financial documents or personal identification, could be exploited for malicious purposes if not adequately protected. By understanding the risks associated with unsecured content on your iPhone, you can better appreciate the importance of implementing robust privacy measures to safeguard your data and personal information.
Introduction to Locked Picture Folders
Locked picture folders offer a safe haven for your private photos. These folders provide an additional layer of security beyond the iPhone’s default photo app, ensuring that your photos remain inaccessible to prying eyes. Let’s take a closer look at what locked picture folders are and how they can benefit you.
What are Locked Picture Folders?
Locked picture folders are specially encrypted folders that you can create on your iPhone to store your private photos. They require a password or passcode to access the contents, ensuring that only you have the key to unlock and view the photos within.
Benefits of Using Locked Picture Folders
The advantages of utilizing locked picture folders are manifold. Not only do they provide an added layer of security, but they also offer convenience and peace of mind. You can rest assured that your personal photos are safe from prying eyes, even if your iPhone is lost or stolen.
Setting Up Locked Picture Folders on iPhone

Now that you understand the importance and benefits of locked picture folders, let’s dive into the process of setting them up on your iPhone. Follow our step-by-step guide below to create your very first locked picture folder.
Step-by-Step Guide to Creating Locked Folders
To create a locked picture folder, follow these simple steps:
- Open the App Store on your iPhone and search for a reliable locked picture folder app.
- Download and install the app that suits your needs and has positive reviews.
- Launch the app and follow the on-screen instructions to set up your master password or passcode.
- Create a new folder within the app, and give it a memorable name.
- Move your desired photos from your default photo app into the locked folder.
Tips for Setting Strong Passwords
When setting up your master password or passcode, it is crucial to choose a strong and unique combination. Here are some tips to help you create a robust password:
- Use a mix of uppercase and lowercase letters.
- Incorporate numbers and symbols.
- Avoid using predictable patterns or easily guessable information like birthdays or names.
- Regularly update your password to maintain security.
Managing Your Locked Picture Folders
Once you have set up your locked picture folders, it’s important to know how to properly manage them to maintain the security of your photos. Here are some essential tips to help you effectively manage your locked picture folders.
Adding and Removing Photos from Locked Folders
To add or remove photos from your locked folders, follow these steps:
- Open the locked picture folder app on your iPhone.
- Enter your master password or passcode to access the app.
- Within the app, select the locked folder you wish to modify.
- Choose the option to add or remove photos as desired.
- Confirm your changes, and your locked folder is updated.
Changing Your Folder Password
To change the password for your locked picture folders, follow these steps:
- Open the locked picture folder app on your iPhone.
- Enter your current master password or passcode to access the app.
- Navigate to the settings or options menu within the app.
- Select the option to change your password.
- Follow the on-screen instructions to set a new password or passcode.
Troubleshooting Common Issues
While locked picture folders provide robust security, occasionally, you may encounter some issues. Let’s explore some common problems users face and how to resolve them.
What to Do if You Forget Your Password
If you forget your password for a locked picture folder, don’t panic. Most locked folder apps offer password recovery options to help you regain access. Follow the app’s instructions for recovering your password, which may involve verifying your identity through security questions or using your registered email address for password reset requests.
Resolving Access Issues with Locked Folders
If you encounter difficulties accessing your locked folders, ensure that you have the latest version of the app installed on your iPhone. Additionally, double-check that you are entering the correct password or passcode. If problems persist, consult the app’s support resources, such as their website or customer service, for further assistance.
Key Takeaways
1. Securing your photos on your iPhone is essential to protect your privacy and personal information.
2. Locked picture folders provide an additional layer of security, requiring a password or passcode to access your private photos.
3. Setting up locked picture folders involves downloading a reliable app, creating a strong password, and moving your desired photos into the folder.
4. Regularly manage your locked picture folders by adding or removing photos as needed and changing your password periodically.
5. If you experience issues with accessing your locked folders, most apps offer password recovery options, and support resources are available for troubleshooting.
FAQs
1. Are locked picture folders only available on iPhones?
Locked picture folders are primarily available for iPhones; however, some app developers may offer similar features for other smartphone platforms.
2. Can I create multiple locked picture folders on my iPhone?
Yes, most locked folder apps allow you to create multiple folders, allowing you to categorize and secure your private photos as desired.
3. How secure are locked picture folders?
While locked picture folders provide robust security measures, it is essential to choose a reliable app and set a strong password. No security measure is foolproof, so it’s important to remain vigilant.
4. Do locked picture folders affect the performance of my iPhone?
Locked picture folders typically have minimal impact on the overall performance of your iPhone. However, it’s always a good practice to monitor your device’s performance regularly.
5. Can I transfer my locked picture folders to a new iPhone?
Yes, most locked folder apps provide options to transfer your locked folders and photos to a new device. Consult the app’s instructions or support resources for guidance specific to your chosen app.
Conclusion
Protecting your privacy and personal information should never be taken lightly, especially when it comes to your cherished memories captured in photos. By creating locked picture folders on your iPhone, you can ensure that your private photos remain secure and inaccessible to unauthorized individuals. Follow the steps outlined in this article to set up and manage locked picture folders effectively, and enjoy the peace of mind that comes with knowing your photos are in safe hands.
