To compress files with password protection in Windows 7, select the files, right-click, choose “Send to,” then “Compressed (zipped) folder.” Next, right-click on the compressed folder, select “Properties,” click “Advanced,” check “Encrypt contents to secure data,” and set a password.
In today’s digital world, file security is of utmost importance. We store a wealth of personal and sensitive information on our devices, making it essential to take every possible measure to protect our files from unauthorized access. Fortunately, Windows 7 offers a useful feature that allows us to secure our files using both compression and password protection. I will explore the importance of file security, the basics of file compression in Windows 7, adding an extra layer of security with password protection, tips for maximizing file security, and troubleshooting common issues.
Understanding the Importance of File Security

File security is crucial for several reasons. Firstly, it ensures that unauthorized individuals cannot access or view your confidential data. Whether it’s personal documents, financial records, or sensitive work-related files, keeping them secure is essential. You wouldn’t want your private information falling into the wrong hands, jeopardizing your privacy and potentially leading to identity theft or financial loss.
Additionally, in today’s digitally connected world, the risk of data breaches and cyber-attacks is ever-present. Hackers and malicious entities are constantly looking for vulnerabilities to exploit and gain unauthorized access to sensitive information. By implementing proper file security measures, you can significantly reduce the chances of becoming a victim of such attacks.
The Role of File Compression in Security
File compression plays a vital role in enhancing file security. When you compress a file, it becomes smaller in size, making it more manageable to transfer and store. However, file compression also offers an additional layer of security. Compressing a file can make it more challenging for unauthorized individuals to decipher and access its content. This feature is particularly useful when dealing with sensitive or confidential information that must be protected.
Imagine you have a large file containing highly sensitive data. By compressing it, you not only reduce its size, but you also make it more difficult for potential attackers to identify its contents. This added complexity acts as a deterrent, discouraging unauthorized access and providing an extra barrier of protection for your valuable information.
Why Password Protection Matters
Password protection adds an extra level of security on top of file compression. With a password set, only individuals who know the correct password can access the compressed file. This feature is especially beneficial when you share files with others or store them in cloud storage platforms.
Let’s say you need to send a confidential document to a colleague. By compressing the file and setting a password, you can ensure that only your intended recipient can open and view the contents. This way, even if the file falls into the wrong hands during transmission, it remains inaccessible without the correct password. Password protection provides peace of mind, knowing that your sensitive files are safeguarded from unauthorized access.
Moreover, password protection is not limited to individual files. Many file compression software also offer the option to set a master password for the entire compressed archive. This means that even if someone manages to gain access to the compressed file, they would still need the master password to extract its contents. This additional layer of security adds an extra barrier, making it significantly more challenging for potential attackers to compromise the confidentiality of your files.
The Basics of File Compression in Windows 7
Before we dive into the details of adding password protection, it’s essential to understand how file compression works in Windows 7.
How File Compression Works
File compression works by reducing the size of a file using various algorithms. When you compress a file, the operating system packs it in a way that requires less storage space, while still retaining all of its original content. By compressing a file, you not only save disk space but also make it easier to transfer the file to other devices or send it over the internet.
Steps to Compress Files in Windows 7
- Select the file(s) you want to compress by highlighting them.
- Right-click on the selected file(s) and choose “Send to” from the context menu.
- In the submenu, select “Compressed (zipped) folder.”
- Windows will create a new compressed folder with the same name as the original file(s).
- You can now transfer, store, or share the compressed file as needed.
Adding an Extra Layer of Security: Password Protection
Now that you understand the basics of file compression, let’s explore how to add password protection to your compressed files in Windows 7.
The Mechanics of Password Protection
When you set a password for a compressed file, Windows 7 encrypts the contents of the file using a password-based encryption algorithm. This encryption ensures that even if someone manages to access the compressed file, they won’t be able to view its contents without the correct password.
Setting Up Password Protection for Compressed Files
- Locate the compressed file you want to password-protect.
- Right-click on the file and select “Properties” from the context menu.
- In the “General” tab of the Properties window, click on the “Advanced” button.
- In the “Advanced Attributes” window, check the box next to “Encrypt contents to secure data.”
- Click “OK” to close the “Advanced Attributes” window.
- In the “General” tab, click on the “Set Password” button.
- Enter a strong password in the provided fields and click “OK” to save the changes.
- Your compressed file is now password-protected.
Tips for Maximizing File Security in Windows 7
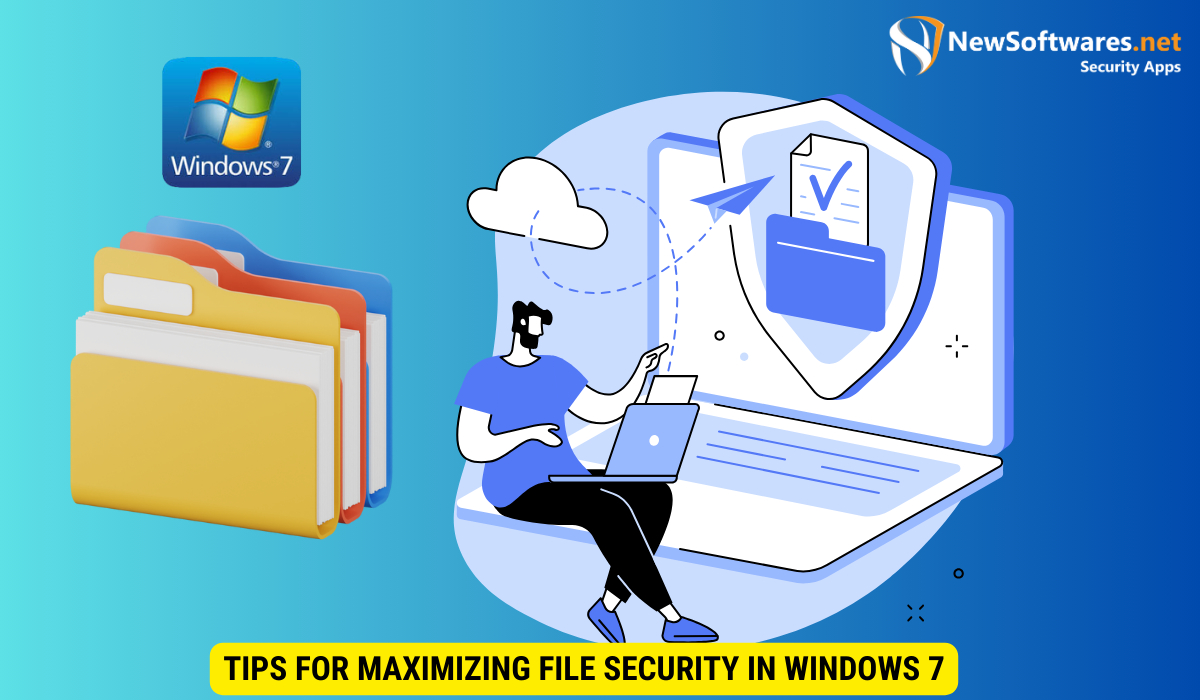
Here are some additional tips to enhance file security in Windows 7:
Choosing a Strong Password
When setting passwords for your compressed files, choose a strong password that includes a combination of uppercase and lowercase letters, numbers, and special characters. Avoid using easily guessable passwords like birthdates or simple words.
Regularly Updating Your Password
Regularly update your passwords to minimize the risk of unauthorized access. Change your passwords periodically and avoid reusing the same password for multiple compressed files.
Troubleshooting Common Issues
Dealing with Forgotten Passwords
If you forget the password for a compressed file, there is unfortunately no way to recover it. Make sure to choose a password that you will remember or store it securely in a password manager. Without the correct password, you won’t be able to access the contents of the file.
Resolving Compression Errors
If you encounter any errors while compressing files, ensure that you have enough free disk space and that the files you are attempting to compress are not in use by any other programs. Additionally, make sure you have the necessary permissions to compress files on your Windows 7 system.
Now that you have a comprehensive understanding of how to secure files using compression and password protection in Windows 7, you can take immediate steps to protect your valuable data. Remember, file security is crucial in today’s digital landscape, and implementing these measures will significantly reduce the risk of unauthorized access to your sensitive information.
Key Takeaways
- File security is crucial for protecting sensitive and confidential information.
- File compression can enhance security by making it more difficult for unauthorized individuals to access files.
- Password protection adds an extra layer of security on top of file compression.
- In Windows 7, you can compress files by selecting them, right-clicking, and choosing “Compressed (zipped) folder.”
- To add password protection to a compressed file in Windows 7, right-click on the file, go to “Properties,” click on “Advanced,” select “Encrypt contents to secure data,” and set a password.
FAQs
1. Can I compress any type of file in Windows 7?
Yes, you can compress any type of file in Windows 7 using the built-in compression feature. However, some file types, such as already compressed files (e.g., JPEG or MP3), may not significantly reduce in size when compressed further.
2. Is it possible to remove password protection from a compressed file?
Yes, it is possible to remove password protection from a compressed file in Windows 7. To do so, right-click on the file, go to “Properties,” click on “Advanced,” uncheck the box next to “Encrypt contents to secure data,” and click “OK.”
3. Can I compress multiple files and folders at once in Windows 7?
Yes, you can compress multiple files and folders at once in Windows 7. Select all the files and folders you want to compress, right-click, select “Send to,” and choose “Compressed (zipped) folder.”
4. What happens if someone tries to open a password-protected compressed file without the correct password?
If someone tries to open a password-protected compressed file without the correct password, they won’t be able to view the contents of the file. The file will remain encrypted, and access will be denied.
5. Does compressed and password-protected files affect file integrity?
No, compressing and password-protecting files does not affect their integrity. The contents of the compressed files remain intact, and the password protection ensures that only authorized individuals can access the data.
Conclusion
Securing your files is vital, and using file compression with password protection can greatly enhance your data’s security. In Windows 7, you have the built-in feature to compress files and add password protection for an extra layer of defense. By following the steps outlined in this article and implementing the provided tips, you can protect your confidential information from unauthorized access and minimize the risk of data breaches. Take control of your file security today and enjoy peace of mind knowing your valuable data is safeguarded.
