To change the password for a Locked Folder in Google Photos, first access your Google Photos account. Navigate to the “Library” tab and select “Locked Folder.” Within the Locked Folder, locate the settings icon and choose “Change password.” Follow the prompts to enter a new password, ensuring it meets complexity requirements, and confirm the changes to secure your Locked Folder with the updated password.
In the increasingly digital world we live in, protecting our personal data has become more important than ever. One area where security is crucial is in our online photo storage and sharing platforms. Google Photos, one of the most popular services for storing and organizing our cherished memories, offers a feature called Locked Folder that adds an extra layer of protection to our sensitive photos. Together, we will delve into the importance of regularly changing the password for your Locked Folder in Google Photos, and provide you with a step-by-step guide to help you through the process.
Understanding the Importance of Regular Password Changes
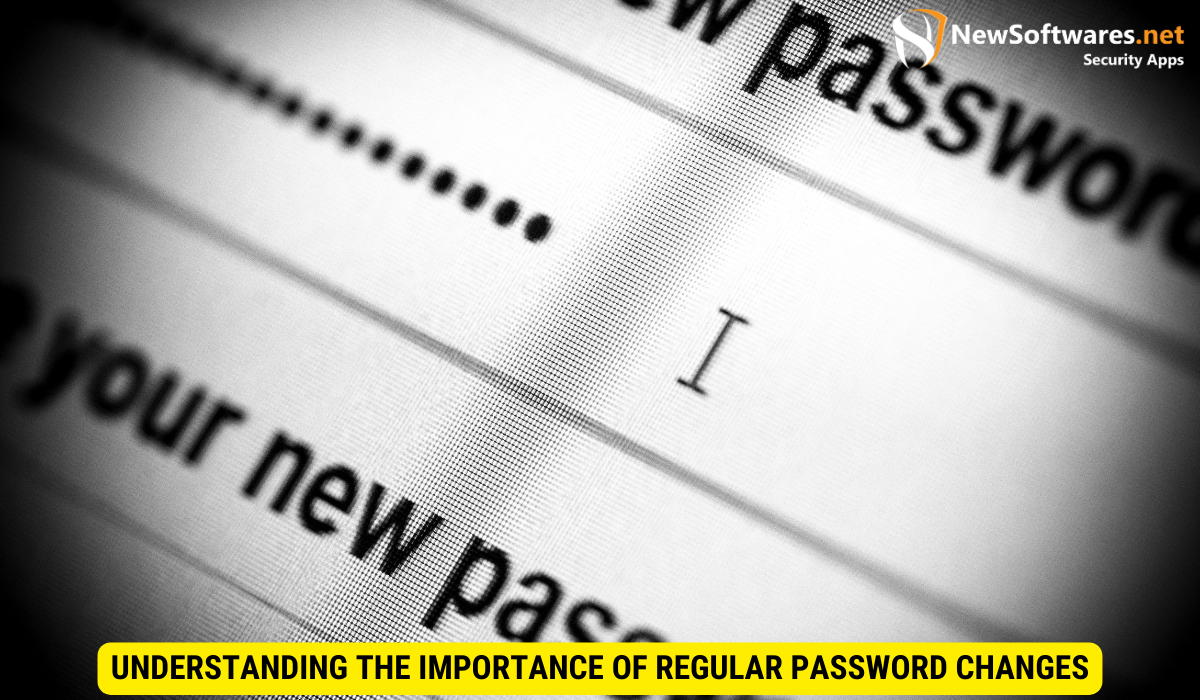
In the digital age, passwords play a significant role in safeguarding our personal information. They serve as the first line of defense against unauthorized access and protect our accounts from being compromised. But why do we need to change our passwords regularly?
The Role of Passwords in Digital Security
Passwords serve as a barrier to prevent unauthorized individuals from accessing our accounts. They act as a virtual lock, keeping our personal data safe from prying eyes. By regularly changing our passwords, we reduce the risk of someone gaining access to our accounts undetected, as they would need to crack a new password.
Why Regular Password Changes are Necessary
Regularly changing passwords helps to mitigate the risks of a potential security breach. As technology advances, so do the techniques used by cybercriminals to crack passwords. By changing your password periodically, you stay one step ahead of hackers. Even if your password is strong, it’s always wise to stay proactive and update it regularly for added protection.
Implementing Two-Factor Authentication
In addition to changing passwords regularly, implementing two-factor authentication (2FA) can provide an extra layer of security for your accounts. 2FA requires users to provide two different authentication factors to verify their identity, such as a password and a unique code sent to their mobile device. This added step makes it more difficult for unauthorized users to access your accounts, even if they have your password.
Keeping Passwords Unique Across Different Platforms
Another important aspect of password security is ensuring that you use unique passwords for each of your accounts. Reusing the same password across multiple platforms increases the risk of a security breach. If one account is compromised, all other accounts using the same password could also be at risk. Using a password manager can help you generate and store unique, complex passwords for each of your accounts.
Google Photos: A Brief Overview
Before we dive into the process of changing your Locked Folder password in Google Photos, let’s take a brief look at what Google Photos has to offer.
Key Features of Google Photos
Google Photos provides users with an array of features that make photo management a breeze. With its easy-to-use interface and seamless integration with Google’s ecosystem, it has become the go-to choice for many. Some of the key features include:
- Unlimited free storage for high-quality photos and videos
- Automatic backup and synchronization across devices
- Advanced search capabilities
- Smart organization and categorization
Understanding the Locked Folder Feature
A relatively new addition to Google Photos is the Locked Folder feature. This feature allows you to password-protect specific photos that you consider sensitive or private. By locking these photos in a separate folder, you can ensure that only you have access to them.
Step-by-Step Guide to Changing Your Locked Folder Password
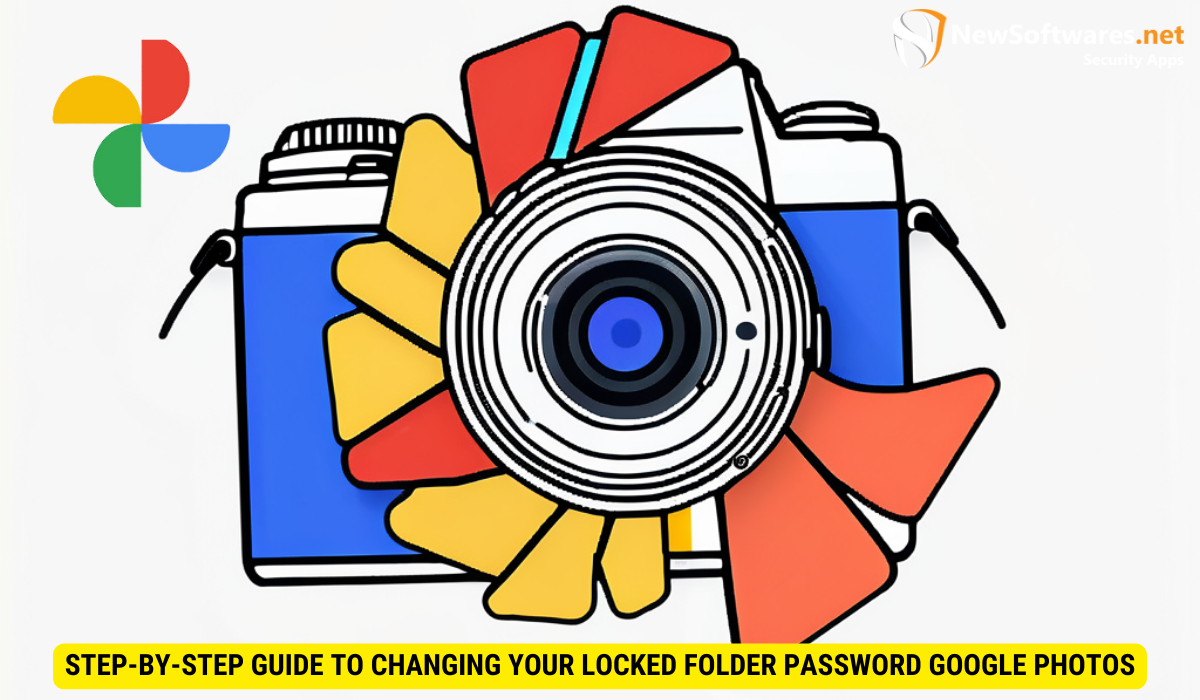
Now that we understand the importance of regularly changing our passwords and have familiarized ourselves with Google Photos, let’s proceed with the step-by-step process of changing the password for your Locked Folder.
Accessing Your Google Photos Account
The first step is to access your Google Photos account. Open your preferred web browser and navigate to the Google Photos website. If you are not already logged in, enter your Google account credentials to sign in.
Navigating to the Locked Folder
Once you are logged in to your Google Photos account, locate and click on the “Library” tab near the bottom of the screen. From the dropdown menu, select “Locked Folder” to access the folder containing your protected photos.
Changing the Password
Within the Locked Folder, locate and click on the “Settings” icon, usually represented by three vertical dots or lines. In the settings menu, select the “Change password” option. You may be prompted to re-enter your Google account credentials for verification purposes. Follow the on-screen instructions to enter a new password for your Locked Folder. Remember to choose a strong, unique password that is not easily guessable. Once you have entered your new password, confirm the changes and your Locked Folder will be secured with the updated password.
Best Practices for Creating Strong Passwords
Now that you have successfully changed the password for your Locked Folder, it’s essential to understand the best practices for creating strong passwords to ensure the highest level of security for your accounts.
The Dos and Don’ts of Password Creation
When creating a password, there are certain dos and don’ts to keep in mind:
- Do use a combination of uppercase and lowercase letters, numbers, and special characters
- Do make your password at least 12 characters long
- Do use unique passwords for each online account
- Don’t use easily guessable information like your name, birthdate, or common words
- Don’t reuse passwords for multiple accounts
Utilizing Password Managers for Enhanced Security
Remembering multiple strong, unique passwords can be challenging. To make this process easier and more secure, consider using a password manager. Password managers store your passwords in an encrypted vault, allowing you to generate and autofill complex passwords for different accounts. This way, you only need to remember one master password to access all your other passwords securely.
Troubleshooting Common Issues
While changing your Locked Folder password in Google Photos is typically a straightforward process, you may encounter a few hurdles along the way. Here are some common issues and their solutions:
Forgotten Passwords: What to Do
If you have forgotten the password to your Locked Folder, don’t panic. Start by attempting to reset your Google account password. Once you have regained access to your Google account, follow the steps outlined earlier to change the password for your Locked Folder.
Locked Out of Your Account: Steps to Regain Access
If you find yourself locked out of your Google account entirely, the first step is to go to the Google Account Recovery page. Follow the instructions provided to regain access to your account. Once you have successfully recovered your account, you can proceed with changing the password for your Locked Folder.
Key Takeaways
- Regularly changing passwords helps enhance your online security by reducing the risk of unauthorized access to your accounts.
- Google Photos offers a Locked Folder feature to protect your sensitive photos with an extra layer of password security.
- To change your Locked Folder password in Google Photos, access your account, navigate to the Locked Folder, and change the password in the settings.
- Create strong passwords by using a combination of uppercase and lowercase letters, numbers, and special characters.
- Consider using a password manager to securely store and manage your passwords for different accounts.
FAQs
Q: How often should I change my passwords?
A: It is generally recommended to change passwords every three to six months for optimal security. However, if you suspect any suspicious activity or have reason to believe your account may have been compromised, it is advisable to change your password immediately.
Q: Can I use the same password for multiple accounts?
A: It is strongly discouraged to use the same password for multiple accounts. If one account is compromised, it increases the risk of other accounts being compromised as well. Always use unique passwords for each online account.
Q: What is the benefit of using a password manager?
A: Password managers offer a convenient and secure way to store and manage all your passwords. They help generate strong, unique passwords for different accounts and autofill them when needed. This eliminates the need to remember multiple passwords and reduces the risk of using weak or easily guessable passwords.
Q: Are there any alternatives to the Locked Folder feature in Google Photos?
A: While Google Photos’ Locked Folder offers a convenient way to secure sensitive photos, there are alternative methods to protect your files. You can consider encrypting your files before uploading them to any cloud storage service or using third-party encryption software to add an extra layer of security.
Q: Is it safe to store personal photos in the cloud?
A: Cloud storage providers, like Google Photos, employ advanced security measures to protect your data. However, it is always recommended to take additional precautions, such as encrypting files before upload and regularly reviewing the security settings of your cloud storage account, to ensure the safety and privacy of your personal photos.
Conclusion
Protecting our personal data is of paramount importance in the digital landscape. By regularly changing our passwords and utilizing the available security features, such as the Locked Folder in Google Photos, we can take significant steps towards safeguarding our sensitive information. Remember to follow the provided step-by-step guide to change your Locked Folder password, and always practice good password hygiene to keep your accounts secure.
