Excel files contain valuable data and sensitive information, making it crucial to prioritize their security. Password protection is a fundamental aspect of safeguarding your Excel files, providing an extra layer of defense against unauthorized access and potential breaches. I will explore the importance of Excel file security, explain how password protection works, guide you through the process of setting up a password, and introduce read-only access as an additional security measure. I will also discuss advanced password protection techniques and troubleshoot common issues that may arise. By implementing these strategies, you can ensure the confidentiality and integrity of your Excel files.
Understanding the Importance of Excel File Security

Excel files often contain critical financial data, confidential business information, or personal records, making them prime targets for malicious individuals seeking unauthorized access. Without proper security measures, such as password protection, your Excel files can be easily compromised, leading to potential data breaches, financial loss, or reputational damage.
Therefore, it is essential to recognize the risks associated with unprotected Excel files and take appropriate measures to protect them.
Risks of Unprotected Excel Files
1. Unauthorized Access: Without password protection, anyone with access to your Excel file can open, modify, or delete its content, potentially leading to data loss or manipulation.
2. Data Breaches: Unprotected Excel files can be a gateway for hackers or individuals with malicious intent to infiltrate your system and gain access to sensitive information.
3. Privacy and Compliance Issues: Failing to secure your Excel files properly may result in breaches of privacy regulations, industry standards, or legal obligations.
Benefits of Password Protection
1. Enhanced Security: Password protection provides an effective method to prevent unauthorized users from accessing your Excel files.
2. Control and Accountability: By setting up a password, you can control who can access and modify your files, ensuring that only authorized individuals have the necessary permissions.
3. Compliance: Password protection is often a requirement in various compliance frameworks, ensuring that you meet the necessary security standards and regulations.
4. Peace of Mind: By adding password protection, you can have peace of mind knowing that your confidential data is secure and inaccessible to unauthorized individuals.
Now that we have discussed the risks of unprotected Excel files and the benefits of password protection, let’s delve deeper into the different methods you can employ to enhance the security of your Excel files.
One effective method is to use strong and unique passwords for your Excel files. Avoid using common words or easily guessable combinations. Instead, create complex passwords that include a combination of uppercase and lowercase letters, numbers, and special characters. Additionally, consider using a password manager to securely store and manage your passwords.
Another important aspect of Excel file security is regular backups. In the event of a security breach or accidental data loss, having recent backups can help you recover your files and minimize the impact. Consider implementing a backup strategy that includes both local and off-site backups to ensure redundancy and protection against various scenarios.
Furthermore, it is crucial to keep your Excel software up to date. Developers often release security patches and updates to address vulnerabilities and improve the overall security of their software. By regularly updating your Excel software, you can benefit from these security enhancements and reduce the risk of exploitation.
Lastly, consider implementing additional security measures such as file encryption. Encryption adds an extra layer of protection by converting your Excel file into an unreadable format that can only be decrypted with the correct encryption key. This ensures that even if unauthorized individuals gain access to your file, they won’t be able to decipher its contents.
By implementing these additional security measures, you can significantly enhance the protection of your Excel files and mitigate the risks associated with unauthorized access and data breaches.
Basics of Excel File Password Protection
Understanding how password protection works in Excel is crucial in implementing an effective security strategy. When you password protect an Excel file, it encrypts the contents within, preventing unauthorized access without the correct password.
How Password Protection Works
Excel uses a robust encryption algorithm to protect the file contents. When you set a password, Excel converts it into a cryptographic code, known as a hash. This hash is then used to encrypt the file contents, locking it behind the password.
Whenever someone attempts to open the file, Excel prompts them to enter the correct password. Without the password, the contents remain encrypted and inaccessible.
Setting Up a Password for Your Excel File
Follow these simple steps to set up a password for your Excel file:
- Open the Excel file you want to password protect.
- Click on the “File” tab in the Excel toolbar.
- Select “Protect Workbook” from the dropdown menu.
- Choose “Encrypt with Password.”
- Enter your desired password in the prompt and click “OK”.
- Re-enter the password to confirm and click “OK”.
- Save the file to apply the password protection.
Implementing Read-Only Access in Excel
Aside from password protection, enabling read-only access for your Excel files can add an extra layer of security. Read-only access ensures that others can only view the content without the ability to make changes, preventing accidental modifications or unauthorized editing.
What is Read-Only Access?
Read-only access is a permission setting in Excel that restricts users from making changes to the file’s content. Users can open and view the file, copy the data, or create a new file based on the read-only file, but they cannot modify or overwrite the original content.
Steps to Enable Read-Only Access
To enable read-only access for your Excel file, follow these steps:
- Open the Excel file you want to enable read-only access for.
- Click on the “File” tab in the Excel toolbar.
- Select “Protect Workbook” from the dropdown menu.
- Choose “Protect Current Sheet.”
- Tick the “Protect worksheet and contents of locked cells” checkbox.
- Set a password or leave it blank.
- Click “OK” to confirm and save the changes.
Advanced Password Protection Techniques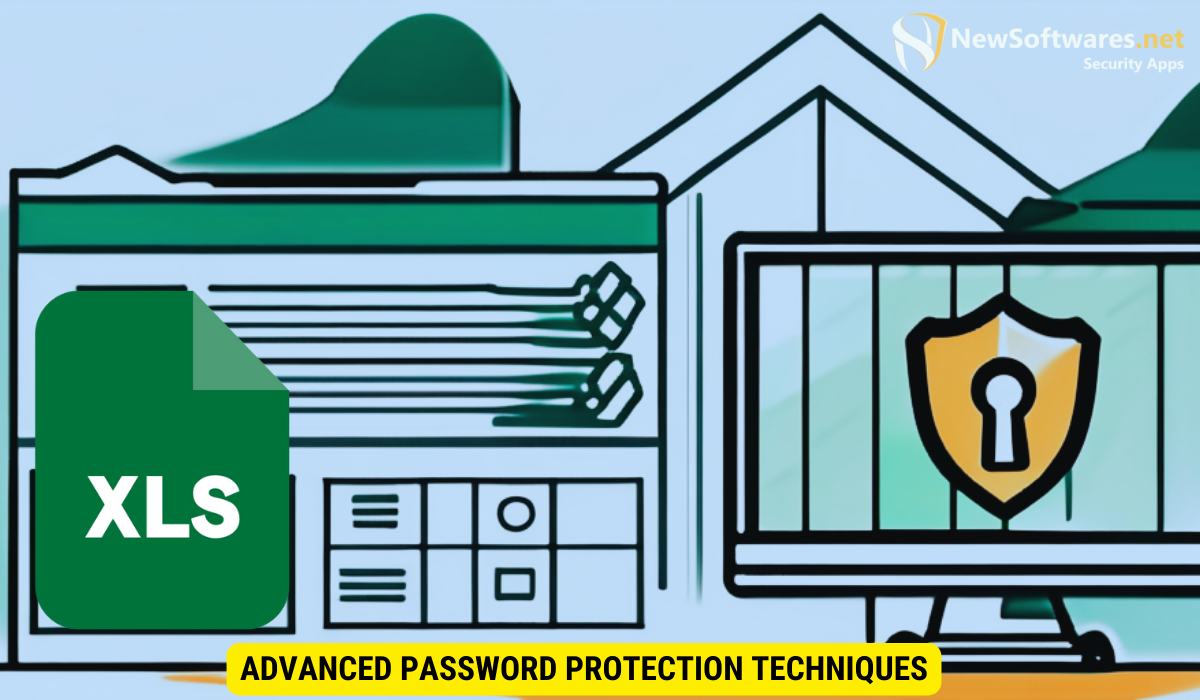
While setting a password is an essential step, it’s crucial to employ advanced techniques to further enhance the security of your Excel files.
Using Strong Passwords
An effective password is one that is difficult for others to guess but easy for you to remember. Here are some tips:
- Make it long: Use a combination of at least eight characters or more.
- Include a mix of characters: Combine uppercase and lowercase letters, numbers, and symbols.
- Avoid common words: Don’t use easily guessable words or personal information.
- Maintain uniqueness: Avoid using the same password for multiple accounts.
Additional Security Measures
Consider implementing the following measures for enhanced security:
- Regularly update your Excel application to benefit from the latest security features and patches.
- Secure your system with strong antivirus software to detect and prevent potential malware or security threats.
- Enable two-factor authentication for your Microsoft account to add an extra layer of security.
Troubleshooting Common Issues
Occasionally, you may encounter issues with password-protected Excel files. Here are some common problems and their solutions:
Forgotten Passwords
If you forget the password to your Excel file, follow these steps to recover or remove it:
- Use password recovery software: Third-party software tools can help recover lost or forgotten passwords.
- Seek professional assistance: Engage with experts who specialize in password recovery services.
- Create a new file: If all else fails, create a new file and recreate the data or use any available backups.
File Corruption and Recovery
In some cases, file corruption may occur, preventing you from accessing your Excel file. Follow these steps to recover a corrupt file:
- Open Excel and click on the “File” tab.
- Select “Open” and choose “Browse” to locate the corrupt file.
- Select the damaged file and click on the arrow next to the “Open” button.
- Select “Open and Repair” to recover the file.
- Save the recovered file using a different name.
Key Takeaways
- Password protecting your Excel files is crucial for ensuring their security and protecting sensitive data from unauthorized access.
- Password protection encrypts the file contents and requires a password to unlock and access the data.
- Read-only access adds an extra layer of security by allowing users to view the file’s content without making modifications.
- Using strong passwords and additional security measures can further enhance the protection of your Excel files.
- In case of forgotten passwords or file corruption, password recovery tools or repairs through Excel can help resolve the issues.
FAQs
Q: Can I password protect specific cells or ranges within an Excel file?
A: Yes, Excel provides the option to password protect specific cells or ranges known as sheet protection. With sheet protection, you can limit editing capabilities to specific cells or ranges within a sheet while leaving other areas unrestricted.
Q: Can I remove the password from an Excel file?
A: Yes, it is possible to remove the password from an Excel file if you have the original password. Follow the steps mentioned earlier to open the file using the password and then remove the password protection from the “Protect Workbook” menu.
Q: Does read-only access prevent users from copying the data?
A: No, read-only access only restricts users from making changes to the file’s content. Users can still copy the data from a read-only file and paste it into another file or application.
Q: Can I password protect an Excel file on a mobile device?
A: Yes, you can password protect an Excel file on a mobile device using the Excel app. The steps may vary slightly depending on the specific mobile device and operating system you are using.
Q: Is it possible to recover a password-protected Excel file if I don’t have the password?
A: Recovering a password-protected Excel file without the password is extremely difficult. It is recommended to use password recovery software or seek professional assistance from reputable service providers specializing in password recovery.
Conclusion
Protecting your Excel files with passwords and implementing read-only access are essential steps in ensuring the security and integrity of your data. By understanding the risks of unprotected files, setting up strong passwords, and following best practices, you can mitigate potential threats and maintain the confidentiality of your information. Remember to stay vigilant, keep your Excel application up to date, and take advantage of additional security measures to further enhance the protection of your files.
