To lock a folder in Notes on your iPhone, ensure your device’s password settings are configured, create a lockable folder, set a password, and then lock and unlock the folder as needed.
When it comes to securing your personal information on your iPhone, one of the most important steps you can take is to lock sensitive folders in the Notes app. This provides an extra layer of security, ensuring that only you have access to your private notes. I will guide you through the process of locking a folder in Notes on your iPhone, step by step. But first, let’s discuss why folder locking is so important.
Understanding the Importance of Folder Locking

Your iPhone contains a wealth of personal and confidential information, from passwords to banking details to personal notes. Folder locking is crucial because it helps safeguard this sensitive data from unauthorized access. By locking folders in the Notes app, you ensure that only you can view the contents, even if someone gains access to your device. Let’s explore the role of folder locking in more detail.
The Role of Folder Locking in Data Security
Folder locking acts as a first line of defense against unauthorized access to your data. It prevents prying eyes from reading or editing your personal notes. By using a secure passcode, you can create an encrypted barrier that only you can breach.
Privacy Benefits of Locking Your Notes
Locking your notes provides an additional layer of privacy, especially if you share your device with others. It ensures that even if someone picks up your iPhone and opens the Notes app, they won’t be able to read or modify any locked notes without entering the correct passcode.
Moreover, folder locking not only protects your personal information but also helps you stay organized. Imagine having a multitude of notes on various topics, ranging from work-related ideas to personal goals. Without folder locking, it can be challenging to keep your notes separate and easily accessible. However, by utilizing the folder locking feature, you can create different folders for different categories, ensuring that your notes are neatly organized and readily available when you need them.
Additionally, folder locking can be a valuable tool for those who use their iPhones for business purposes. If you have confidential client information or sensitive business plans stored in your Notes app, folder locking provides an extra layer of security. It gives you peace of mind knowing that your important business data is protected from unauthorized access, minimizing the risk of potential breaches or leaks.
The Basics of iPhone’s Notes App
Before diving into the process of locking a folder in Notes, let’s take a brief look at the features of the Notes app on your iPhone.
Exploring the Features of Notes App
The Notes app is a powerful tool for jotting down ideas, making to-do lists, and storing important information. It allows you to create multiple notes, each with its own title and content. You can also add images, sketches, and checklists to your notes, making it a versatile app for organizing your thoughts.
Imagine you’re in a meeting and suddenly a brilliant idea strikes you. With the Notes app, you can quickly open it on your iPhone and jot down your idea before it slips away. You can even add a checklist to break down your idea into actionable steps, ensuring that you don’t miss any important details.
Furthermore, the Notes app allows you to easily access your notes across all your Apple devices. Whether you’re using your iPhone, iPad, or Mac, your notes are seamlessly synced, ensuring that you can access them whenever and wherever you need them.
How to Effectively Organize Your Notes
Organizing your notes can help you find important information quickly. The Notes app allows you to create folders and subfolders to categorize your notes. By organizing your notes into logical groups, you can increase your efficiency and productivity.
Let’s say you’re a student and you have different subjects to study. With the Notes app, you can create a folder for each subject and then create separate notes for each topic within that subject. This way, when it’s time to study, you can easily navigate to the relevant folder and find the specific note you need, saving you valuable time and effort.
Moreover, the Notes app also offers a powerful search feature that allows you to search for specific keywords or phrases within your notes. This means that even if you have a large number of notes spread across different folders, you can still find the information you’re looking for in a matter of seconds.
Step-by-Step Guide to Lock a Folder in Notes
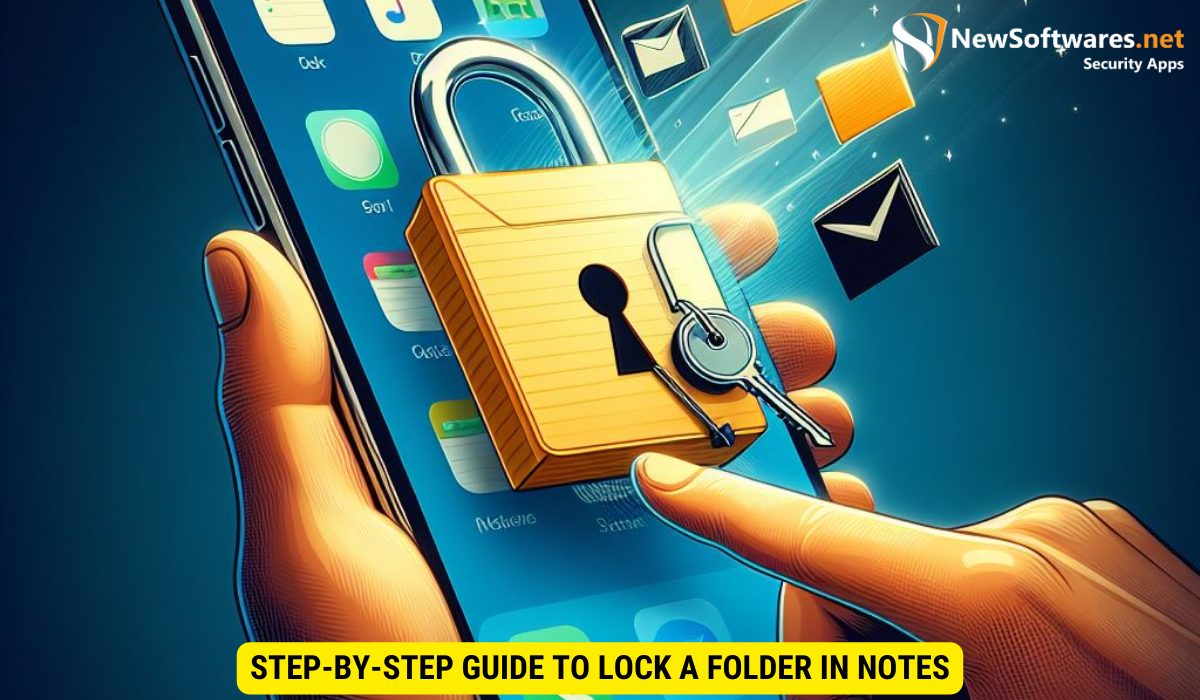
Now that we understand the importance of folder locking and the basics of the Notes app, let’s dive into the step-by-step process of locking a folder in Notes on your iPhone.
Setting Up Your iPhone’s Password Settings
Before you can lock a folder in Notes, it’s essential to ensure that your iPhone’s password settings are correctly configured. This step will help safeguard your locked folders from unauthorized access.
First, go to your iPhone’s Settings app and tap on “Face ID & Passcode” or “Touch ID & Passcode,” depending on the model of your device. You may need to enter your current passcode or use Face ID/Touch ID to proceed.
Once you’re in the passcode settings, scroll down to the “Allow Access When Locked” section. Here, you’ll find various options, including “Siri,” “Reply with Message,” and “Today View.” It’s crucial to disable these options to prevent anyone from accessing your locked folders through these shortcuts.
Additionally, make sure the “USB Accessories” option is turned off. This will prevent anyone from bypassing your passcode by connecting your iPhone to a computer.
By configuring these settings, you’re adding an extra layer of security to your iPhone, making it more difficult for unauthorized individuals to access your locked folders in Notes.
Creating a Lockable Folder in Notes
Once you’ve set up your password settings, it’s time to create a lockable folder in the Notes app. This folder will hold all the sensitive notes you want to secure. We’ll guide you through the process of creating this folder and customizing its settings.
To create a lockable folder, open the Notes app on your iPhone and tap on the “Folders” button located at the top left corner of the screen. This will take you to the “Folders” view, where you can see all your existing folders.
Next, tap on the “+” button at the bottom right corner of the screen to create a new folder. Give your folder a name that reflects its contents and purpose. For example, if you want to store financial information, you could name it “Financial Records.”
Once you’ve named your folder, tap on the “Save” button to create it. Now, you have a lockable folder in Notes where you can store all your sensitive notes securely.
But we’re not done yet! To further enhance the security of your lockable folder, you can customize its settings. Tap on the “…” button next to the folder’s name and select “Lock Note.” This will prompt you to set a password for the folder.
Choose a strong and unique password that you can remember but is difficult for others to guess. Once you’ve set the password, your lockable folder will require it every time you try to access its contents.
Locking and Unlocking Your Folder
With your lockable folder created, it’s time to learn how to lock and unlock it using the password you set earlier. We’ll provide you with the necessary steps to prevent unauthorized access and give you the freedom to unlock the folder whenever you need to.
To lock your folder, simply exit the Notes app or switch to a different app. The lockable folder will automatically lock itself after a period of inactivity or when you close the app. This ensures that your sensitive notes remain secure even if you forget to manually lock the folder.
When you want to access your locked folder, open the Notes app and tap on the lock icon next to the folder’s name. This will prompt you to enter the password you set earlier. Once you’ve entered the correct password, the folder will unlock, and you can view and edit its contents.
Remember to lock the folder again when you’re done to maintain the highest level of security for your sensitive notes. To lock the folder manually, simply tap on the lock icon again, and it will lock instantly.
By following these steps, you can effectively lock a folder in Notes on your iPhone, ensuring that your sensitive information remains private and protected from prying eyes.
Troubleshooting Common Issues
While locking a folder in Notes is a relatively straightforward process, you may encounter some common issues along the way. Let’s address a couple of these issues and provide troubleshooting steps to help you resolve them.
What to Do When You Forget Your Password
If you forget the password for your locked folder, don’t panic. We’ll guide you through the steps to reset your password and regain access to your notes.
Resolving Issues with Folder Locking
In rare cases, you may encounter issues with folder locking, such as the folder not appearing or the lock not functioning correctly. We’ll discuss potential solutions and tips to troubleshoot these problems effectively.
Maintaining Your Locked Folders
Keeping your locked folders secure is an ongoing process. Here are a couple of best practices to ensure the continued security and integrity of your locked folders in the Notes app.
Regularly Updating Your Password
Updating your password periodically adds an extra layer of security to your locked folders. We’ll provide you with some tips on creating strong passwords and guide you through the steps to change your password in the Notes app.
Managing Multiple Locked Folders
If you have multiple locked folders in the Notes app, organizing and managing them efficiently is essential. We’ll explore strategies for organizing and navigating between multiple locked folders to make your note-taking experience more streamlined.
Key Takeaways
- Folder locking in the Notes app helps protect your sensitive data from unauthorized access.
- Locked folders in the Notes app provide an additional layer of privacy, ensuring your personal information remains secure.
- Familiarize yourself with the features of the Notes app to maximize its potential.
- Regularly update your password and manage multiple locked folders for optimal security and organization.
- If you encounter any issues while locking folders in Notes, follow the troubleshooting steps provided to resolve them.
FAQs
Can I lock individual notes within a locked folder?
No, only entire folders can be locked in the Notes app.
Can I unlock a folder without the passcode?
No, the passcode is required to unlock a locked folder.
Can I recover my locked notes if I forget the password?
No, if the password is forgotten, the notes within the locked folder cannot be accessed.
Can I use Face ID or Touch ID to unlock a locked folder?
Yes, if enabled in the device’s settings.
What happens if my iPhone gets stolen or lost?
Without the passcode, the locked folder contents remain inaccessible.
Conclusion
Locking folders in the Notes app on your iPhone is a crucial step towards enhancing the security of your personal data. By following the step-by-step guide and implementing best practices, you can ensure that your private notes remain secure and protected from prying eyes.
