
Introduction:
Protection in Folder Lock can on files and folders can be done using two options. The basic concept of protection is locking files, while the advanced from of security includes the likes of encrypting folders. The simple form of encryption only has the password protection feature. The encryption feature comprised of AES 256 bit encryption also has password protection but is rather more dependable than the former option.
How to protect folders & files?
Folder Lock is a military grade encryption software that has a variety of features that enables you to protect your data in all aspects. Its user-friendly interface ensures that virtually any user can safeguard their receptive digital information, regardless of his age, education or lack of computer knowledge. It is designed to require minimal learning curve and can be also used by someone who has little experience with using Windows PC. However, its simplicity is superficial, in the backend, the software can seamlessly encrypt your data using AES-256-bit encryption – the same standard used by the U.S military to secure classified information. In a nutshell, Folder Lock is a simple, easy to use software, that safeguards your receptive information using the latest in data encryption technology and standards.
Lock to Protect Folders and Files
The ‘Lock File’ feature on Folder Lock uses windows kernel level locking mechanism, this security feature offers protection on Windows level integration. Consequently, locked data cannot be accessed under any circumstances, this also means that your data stays protected even in safe-mode.
In Folder Lock, ‘Locking’ is the process of virtually putting a lock on your data. The locking feature is dynamic in the sense that it can lock and hide virtually any file type, and even entire .exe programs could be locked using the locking feature.
The hiding and locking feature is a simple process that involves a few simple steps to complete.
To start locking your data, launch Folder Lock, enter your master password, and press ‘OK’.
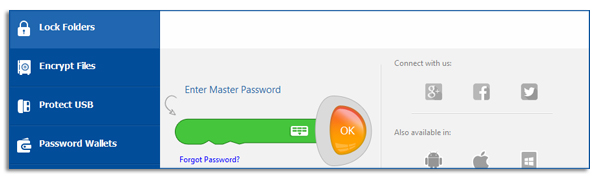
The password will also be case-sensitive. It is, therefore, strongly recommended to make sure that you keep a password that is hard-to-guess, but easy-to-remember. To gauge the strength of your password, it is recommended that you use the password strength meter as benchmark to setup an effective password.
Furthermore, if you use the virtual keyboard instead of a traditional keyboard, you will prevent potential hackers from recording your password with a keylogging software. Therefore, make it a habit of using the virtual keyboard for entering your password.
After entering the correct password, you can lock your files either by using the ‘Add’ button which will allow a dropdown menu to appear giving the option to either lock files or folders. To lock your data more quickly, you can simply drag and drop the file onto the Lock File interface.
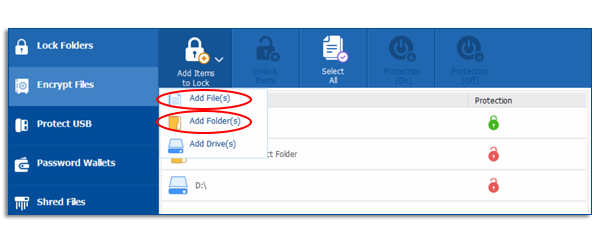
Once you have locked all your data, the default security setting will be applied which automatically locks and hides your data.
Your locked data will now be completely invisible and inaccessible unless your remove the lock on files from the Folder Lock interface.
Encrypt to Protect Folders and Files
The encryption method for file protection is the most effective means of safeguarding your data. Considering that all your information is protected in a locker which is secured using military grade encryption, your files are guaranteed to be safe. However, the encryption method is more time consuming and involves more steps for protection.
The security of your data cannot be compromised considered they are contained in a locker that uses 256-bit AES encryption algorithm, which is the same standard used by the U.S military. Furthermore, your lockers cannot be deleted without correct password, this ensures that your confidential data cannot be deleted without your permission.
In order to create a locker, click on the ‘Create Locker’ button:
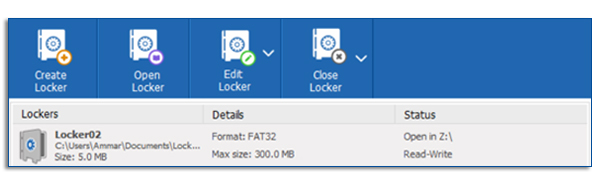
Follow the instruction provided by the locker creation wizard, enter your locker path and assign a name for your locker. Keep in mind if you don’t provide a name for the locker, it will assign it a default name which is Locker01 and accordingly, the default locker path will be my documents folder. Now, follow the next step and setup a password for your locker.
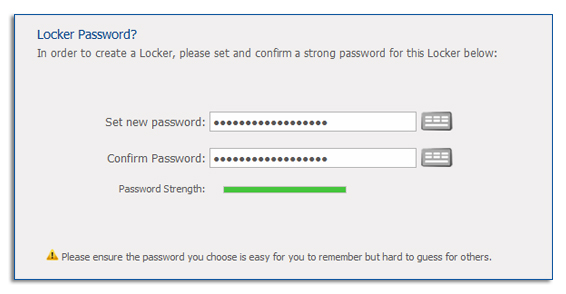
It is recommended to setup a password that is easy for you to remember, but difficult to guess for others, keep in mind that if you forget your locker’s password, it cannot be recovered and therefore, you will end up losing all your encrypted data.
You are also provided a password strength meter; this enables you to monitor the effectiveness of your password. You can also use the virtual keyboard to prevent hackers from monitoring your password using a keylogging software.
Next, you will be required to select the size of your locker, choose a size that best meets your data encryption needs. (see image below).
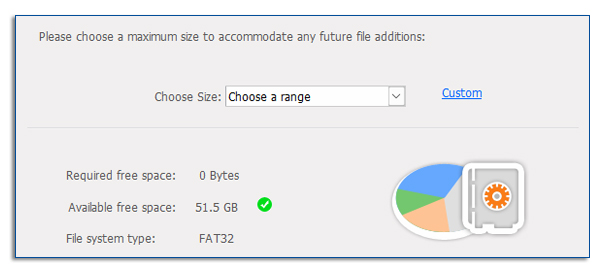
Be very selective in choosing the right size for your locker, as these cannot be resized later on.
After your locker has been created, you can add your data and explore its contents. Your lockers will open in a virtual drive which will Z drive by default.
Conclusion:
Folder Lock in simple words lets you hide files; folders etc. from its current location to make sure nobody whether in your presence or behind is able to take away what is your property. In most cases, research works, formulas, strategies are stolen overnight due to which, creativity of humankind diminishes. Hence, when protected with Folder Lock, no such problem would persist.
