To access the Google Photos Locked Folder on your iPhone, set it up through the Google Photos app, configure privacy settings, and enter the passcode. Then, follow simple steps to access, manage, and troubleshoot any access issues.
Google Photos is an incredibly popular platform for storing and managing photos on your iPhone. One of its useful features is the Locked Folder, which provides secure storage for your sensitive or private photos. I will guide you through the process of understanding, setting up, accessing, and managing the Google Photos Locked Folder on your iPhone. I will also provide tips for ensuring the security of your locked folder.
Understanding Google Photos Locked Folder
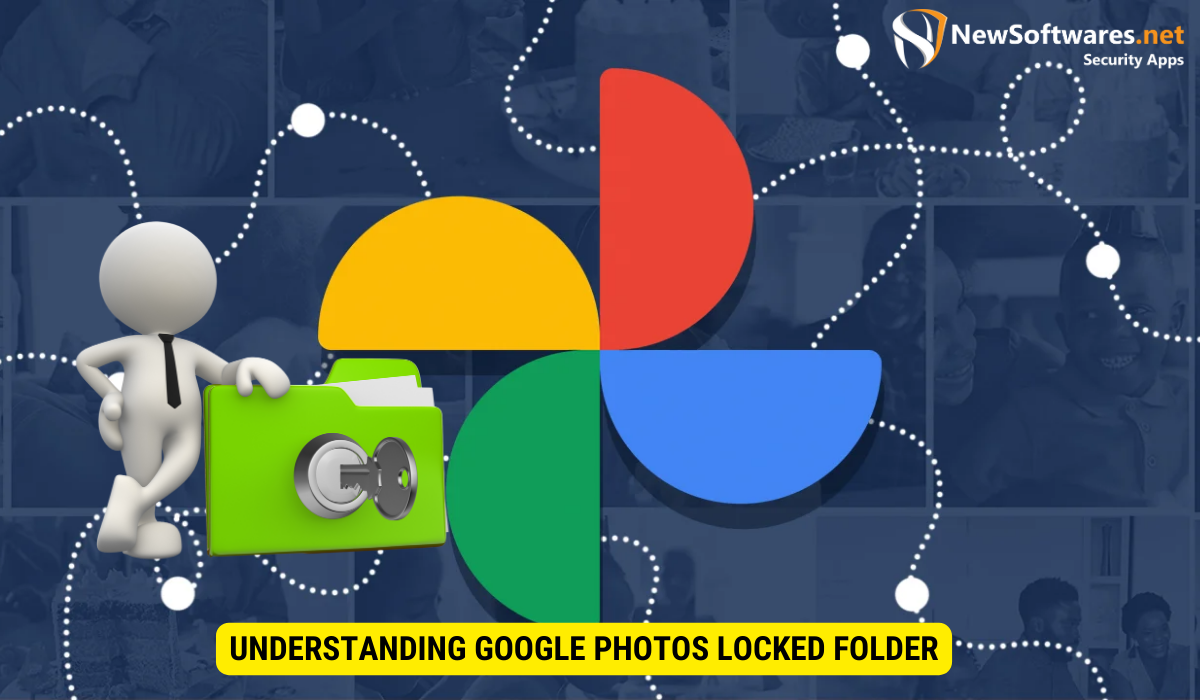
What is Google Photos Locked Folder?
The Google Photos Locked Folder is a secure space within the app where you can store photos that you want to keep private. It provides an extra layer of protection for your sensitive images, preventing them from being easily accessed by others.
When you move photos to the Locked Folder, they are encrypted and require authentication to view, adding a significant level of security to your private images. This feature is particularly useful for safeguarding personal photos, confidential work-related images, or any other content you wish to keep hidden from prying eyes.
Why Use Google Photos Locked Folder?
The Locked Folder feature can be incredibly beneficial for various reasons. Firstly, it allows you to keep sensitive photos, such as personal identification documents or intimate images, out of the regular photo gallery. This ensures that these photos are not accidentally shared or viewed by others when you’re showing or scrolling through your pictures. Additionally, the Locked Folder provides a sense of privacy and peace of mind, especially if you often lend your phone to others or have it connected to shared devices.
Moreover, the Locked Folder feature offers a convenient way to organize your photos. By segregating your private images into a separate, password-protected space, you can easily locate and manage them without the risk of mixing them up with your public photos. This organizational aspect can be particularly useful for individuals who deal with large volumes of images and need a streamlined method to categorize and access their content.
Setting Up Google Photos Locked Folder on iPhone
Initial Setup Process
To set up the Google Photos Locked Folder on your iPhone, follow these steps:
- Open the Google Photos app on your iPhone.
- Tap your profile picture in the top right corner to access settings.
- Select “Locked Folder” from the menu.
- Follow the on-screen instructions to set up a passcode for the folder.
Once you have successfully set up the Locked Folder, you can start adding photos and videos to it. This folder provides a secure space within the Google Photos app where you can store sensitive or private media without it appearing in your main photo gallery.
Configuring Privacy Settings
After setting up the Locked Folder, you have the option to configure additional privacy settings. You can choose to hide the Locked Folder from the main photo gallery or enable face blur for the photos stored in the folder. These settings provide an extra layer of privacy and customization to meet your needs.
Furthermore, Google Photos offers the ability to set up automatic backup for the content in your Locked Folder. This ensures that your private photos and videos are securely backed up to the cloud, providing an additional layer of protection against data loss.
Accessing Your Locked Folder in Google Photos
Google Photos offers a convenient feature called the Locked Folder, which allows you to secure and protect sensitive photos on your iPhone. This feature provides an added layer of privacy for your personal images, ensuring that only authorized users can access them.
Step-by-Step Guide to Accessing Locked Folder
To access your Locked Folder in Google Photos on your iPhone, follow these simple steps:
- Launch the Google Photos app on your iPhone.
- Tap on the Library tab at the bottom of the screen.
- Scroll down until you find the “Locked Folder” option and tap on it.
- Enter the passcode you set up during the initial setup.
Once you have successfully entered the correct passcode, you will gain access to your Locked Folder, where you can view and manage the photos stored within it. This secure storage option ensures that your private images remain protected from unauthorized access, giving you peace of mind regarding your sensitive content.
Troubleshooting Access Issues
If you encounter difficulties accessing your Locked Folder, double-check that you are entering the correct passcode. In the event that you have forgotten your passcode, Google Photos offers a convenient recovery option. Simply navigate to the passcode entry screen, tap on “Forgot passcode?” and follow the provided instructions to regain access to your Locked Folder.
By following these steps and utilizing the security features offered by Google Photos, you can confidently safeguard your personal photos and maintain control over who can view them. The Locked Folder feature is designed to enhance your privacy and ensure that your sensitive images remain protected within your Google Photos account.
Managing Your Google Photos Locked Folder
Adding and Removing Photos
To add photos to your Locked Folder, simply go to the photo gallery within the Google Photos app, select the photos you want to move, and then tap the “Move to Locked Folder” option. Similarly, to remove photos from the Locked Folder, select the photos within the Locked Folder and tap the “Remove from Locked Folder” option.
Organizing Your Locked Folder
To keep your Locked Folder organized, you can create subfolders within it to categorize your photos. This allows for easy navigation and retrieval of specific photos when you need them. To create a subfolder, tap on the three-dot menu icon within the Locked Folder and select “Create folder.” Give the subfolder a name and start organizing your photos accordingly.
Ensuring the Security of Your Google Photos Locked Folder
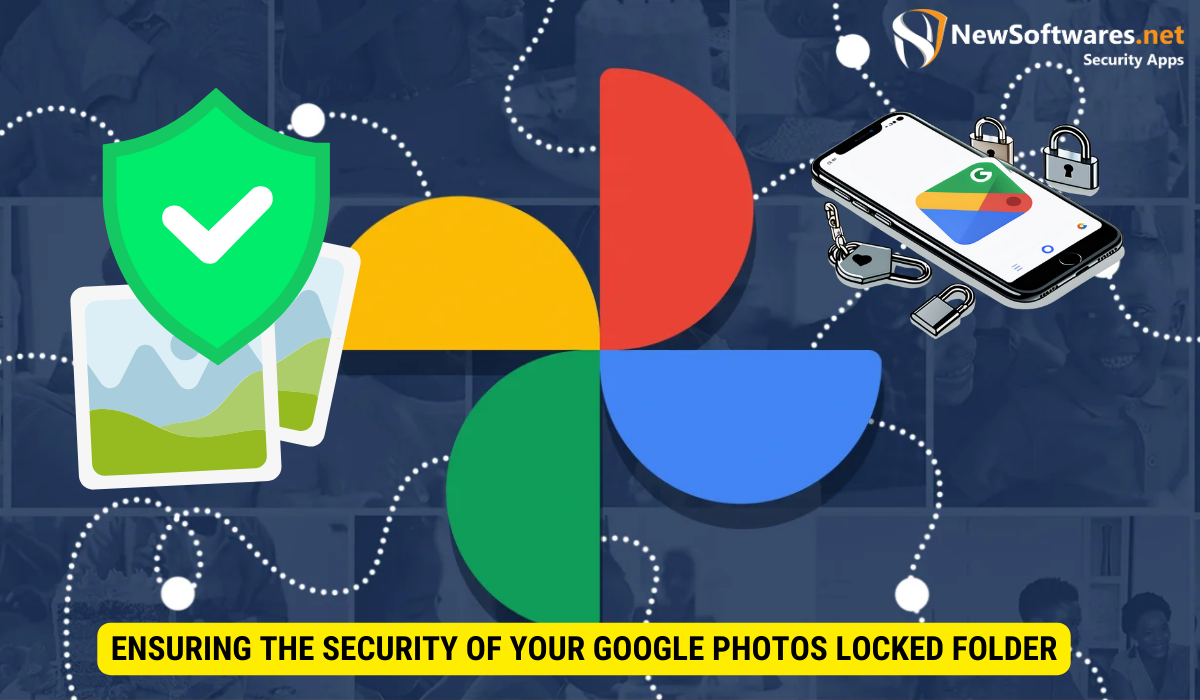
Best Practices for Security
To ensure the security of your Google Photos Locked Folder, follow these best practices:
- Choose a strong passcode consisting of a combination of letters, numbers, and symbols.
- Avoid sharing your passcode with anyone else.
- Regularly update your passcode to enhance security.
- Enable two-factor authentication for your Google account to add an extra layer of protection.
- Keep your iPhone and Google Photos app up to date to benefit from the latest security enhancements.
What to Do If You Forget Your Passcode
If you forget the passcode for your Google Photos Locked Folder, you can recover access by following these steps:
- Open the Google Photos app on your iPhone.
- Tap your profile picture in the top right corner to access settings.
- Select “Locked Folder” from the menu.
- Tap on “Forgot passcode?” and follow the instructions provided by Google Photos to recover access to your Locked Folder.
Key Takeaways
Key takeaways from this article are:
- The Google Photos Locked Folder provides secure storage for sensitive or private photos on your iPhone.
- Setting up the Locked Folder involves creating a passcode and configuring additional privacy settings.
- To access the Locked Folder, you need to enter the passcode created during setup.
- You can add and remove photos from the Locked Folder, as well as organize them into subfolders.
- Follow best practices for security, such as choosing a strong passcode and enabling two-factor authentication.
FAQs
1. Can I access the Google Photos Locked Folder on different devices?
Currently, the Google Photos Locked Folder is only available on iPhones. It is not accessible on other devices, such as Android phones or computers.
2. Will the photos in the Google Photos Locked Folder be included in backups?
By default, photos in the Locked Folder are not backed up to your Google account’s cloud storage. This offers an extra layer of privacy and prevents accidental exposure of sensitive photos through backups.
3. Can I share photos from the Google Photos Locked Folder?
No, photos stored in the Locked Folder cannot be directly shared from within the Google Photos app. If you want to share a photo from the Locked Folder, you need to move it back to the main photo gallery and then proceed with sharing as usual.
4. Can I use face recognition on the photos in the Google Photos Locked Folder?
Yes, you can enable face recognition for the photos in the Locked Folder, just like the photos in your main gallery. However, keep in mind that enabling face recognition may compromise the privacy of individuals in the photos, as their faces will be identified.
5. Can the Google Photos Locked Folder be unlocked using biometric authentication?
As of now, the Google Photos Locked Folder on iPhones does not support biometric authentication methods like Face ID or Touch ID. You need to enter the passcode to unlock the folder each time you want to access it.
Conclusion
In conclusion, the Google Photos Locked Folder offers iPhone users a convenient and secure way to store their private photos. By understanding the features and following the setup and management instructions provided in this article, you can confidently utilize the Locked Folder to protect your sensitive images. Remember to prioritize security by adopting best practices and keeping your Google Photos app updated. Enjoy the peace of mind that comes with having control over your private photos on your iPhone.
