Google Smart Lock for Passwords is a feature provided by Google that securely stores your passwords and allows you to auto-fill them when logging into websites or apps. It offers convenience, synced passwords across multiple devices, enhanced security, easy setup, and auto-password generation. To use Google Smart Lock for passwords, follow these steps:
Google Smart Lock for Passwords is a convenient feature provided by Google that helps you store, manage, and auto-fill your passwords across different devices. With Google Smart Lock, you can save time and ensure the security of your accounts by letting Google remember your passwords for you. I will explore how to use Google Smart Lock for Passwords, from understanding its benefits to setting it up on various devices and managing your passwords effectively.
Understanding Google Smart Lock for Passwords
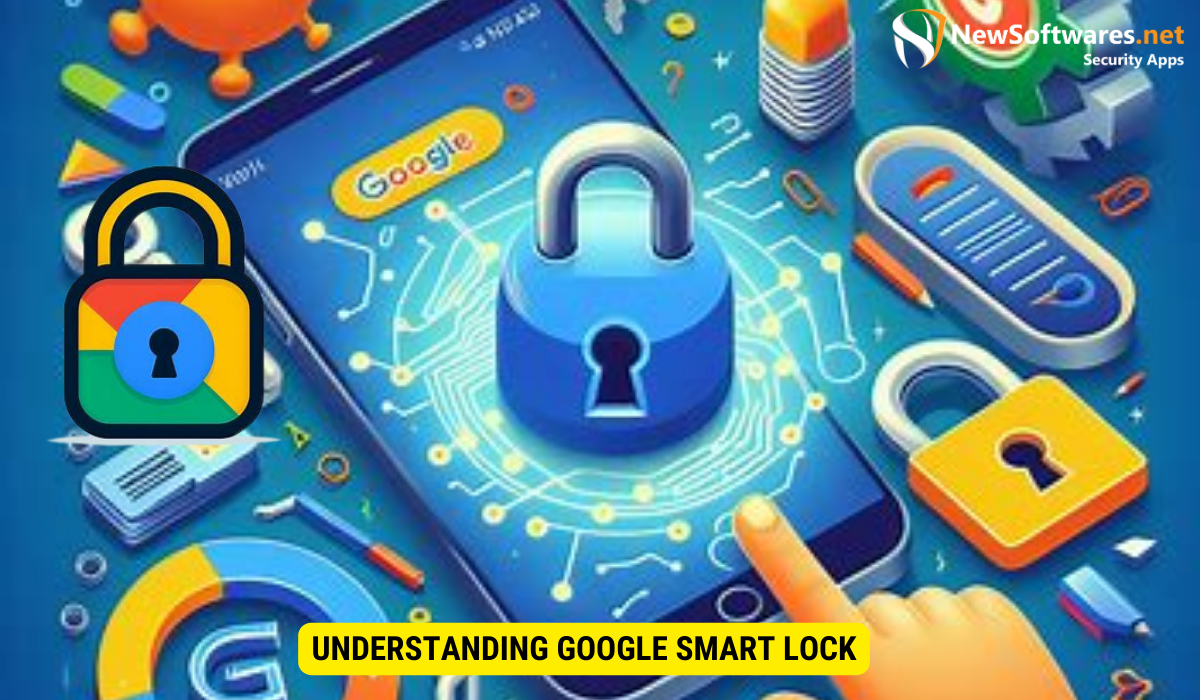
Before diving into the setup process, it’s important to have a clear understanding of what Google Smart Lock for Passwords is and how it can benefit you.
What is Google Smart Lock?
Google Smart Lock is a cross-platform password manager provided by Google. It securely stores your passwords and allows you to auto-fill them when logging into websites or apps. With Google Smart Lock, you no longer need to remember all your passwords, as they are securely stored and synced across your devices.
Benefits of Using Google Smart Lock
Using Google Smart Lock for Passwords offers several advantages:
- Convenience: You no longer have to remember or manually enter your passwords every time you log in to a website or app. Google Smart Lock does it for you.
- Synced across devices: Your passwords are securely synchronized across all your devices, allowing you to access them whenever and wherever you need.
- Enhanced security: Google Smart Lock uses strong encryption methods to protect your passwords, ensuring they are stored and transmitted securely.
- Auto-password generation: Google Smart Lock can generate strong, unique passwords for your accounts, reducing the risk of being hacked.
- Easy setup: Google Smart Lock is easy to set up and use, even for users who are not technologically savvy.
Setting Up Google Smart Lock
Setting up Google Smart Lock for Passwords involves a few simple steps. Before proceeding, ensure that you meet the requirements for setting up Google Smart Lock.
Requirements for Google Smart Lock Setup
In order to use Google Smart Lock for Passwords, you need:
- An active Google account: You must have a Google account to access and use Google Smart Lock.
- Supported device: Google Smart Lock is available on various platforms, including Android, iOS, and Chrome. Ensure that your device supports Google Smart Lock.
- Latest version of Google Play services: Before setting up Google Smart Lock, ensure that your device has the latest version of Google Play services installed.
Step-by-Step Guide to Setting Up Google Smart Lock
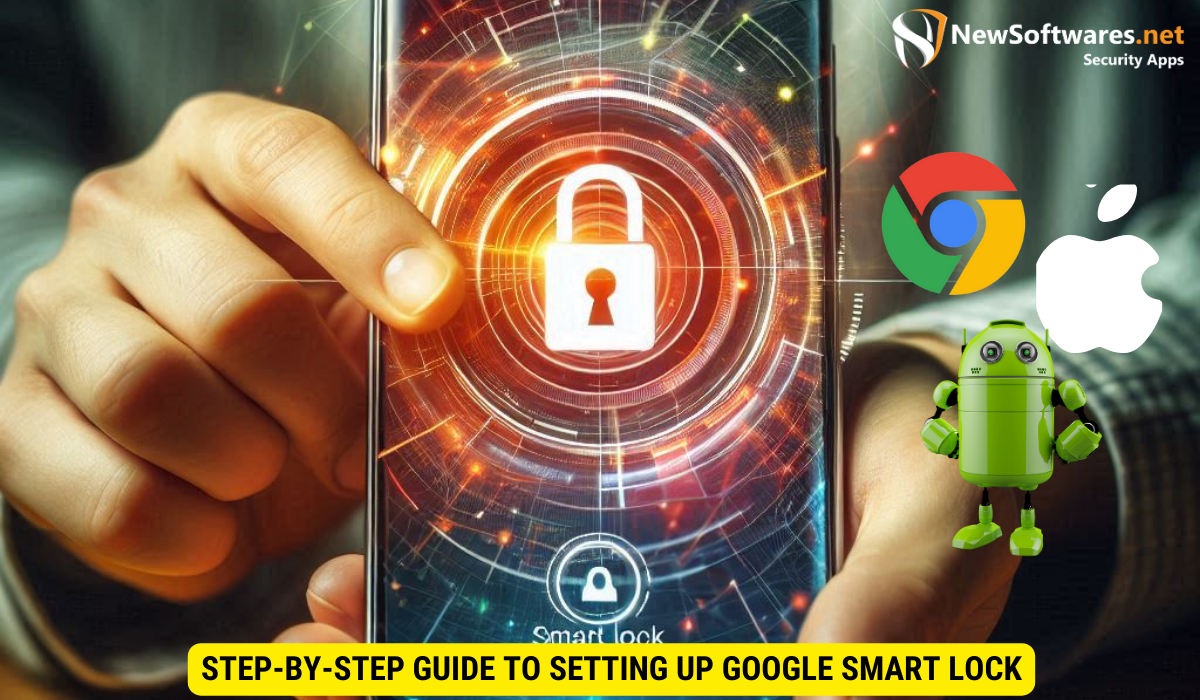
Follow these steps to set up Google Smart Lock for Passwords:
- Open the Settings app on your device.
- Scroll down and tap on “Google”.
- Tap on “Smart Lock for Passwords”.
- Follow the on-screen prompts to enable Smart Lock for Passwords.
- Once enabled, you can manage your passwords in your device’s settings or through the Google Password Manager website.
By following these steps carefully, you can set up Google Smart Lock for Passwords and enjoy its benefits across your devices.
Using Google Smart Lock on Different Devices
Google Smart Lock can be used on various devices, including Android, iOS, and Chrome. Let’s explore how to use Google Smart Lock on each of these platforms.
Using Google Smart Lock on Android
To use Google Smart Lock on Android:
- Open the Settings app on your Android device.
- Scroll down and tap on “Google”.
- Tap on “Smart Lock for Passwords”.
- Ensure that the feature is enabled.
- Now, when you log in to a website or app, Google Smart Lock will prompt you to save the password. You can choose to save it or decline.
Using Google Smart Lock on Android allows you to automatically fill in saved passwords on websites and apps, saving you time and effort.
Using Google Smart Lock on iOS
To use Google Smart Lock on iOS:
- Open the Settings app on your iOS device.
- Tap on “Passwords & Accounts”.
- Select “AutoFill Passwords”.
- Enable “AutoFill Passwords” for Google Smart Lock.
- Now, when you log in to a website or app, you can auto-fill your saved passwords by selecting them from the suggestions.
Using Google Smart Lock on iOS allows you to easily fill in passwords without the need to remember them or type them manually.
Using Google Smart Lock on Chrome
To use Google Smart Lock on Chrome:
- Open Google Chrome on your computer.
- Click on the three-dot menu icon in the top-right corner.
- Select “Settings”.
- Scroll down and click on “Passwords”.
- Toggle the switch to enable Google Smart Lock.
- Now, when you visit a website that requires a login, Chrome will prompt you to save the password. You can choose to save it or decline.
Using Google Smart Lock on Chrome ensures that your passwords are securely stored and easily accessible whenever you need them.
Managing Your Passwords with Google Smart Lock
With Google Smart Lock for Passwords, managing your passwords becomes a breeze. Let’s take a look at how you can add, edit, and delete passwords using Google Smart Lock.
Adding Passwords to Google Smart Lock
To add passwords to Google Smart Lock:
- When prompted to save a password while logging in to a website or app, select “Save” or “Save password”.
- Google Smart Lock will store the password securely and associate it with the respective website or app.
By adding passwords to Google Smart Lock, you can ensure that they are securely stored and readily available for future use.
Editing Passwords in Google Smart Lock
To edit passwords in Google Smart Lock:
- Open your device’s settings.
- Tap on “Passwords” or “Passwords & Accounts”.
- Find the website or app for which you want to edit the password.
- Tap on the website or app and select “Edit”.
- Make the necessary changes and save the updated password.
Editing passwords in Google Smart Lock allows you to keep them up to date and synchronized across your devices.
Deleting Passwords from Google Smart Lock
To delete passwords from Google Smart Lock:
- Open your device’s settings.
- Tap on “Passwords” or “Passwords & Accounts”.
- Find the website or app for which you want to delete the password.
- Swipe left on the website or app and tap on “Delete”.
Deleting passwords from Google Smart Lock ensures that outdated or unnecessary passwords are removed from your account.
Troubleshooting Common Google Smart Lock Issues
While Google Smart Lock for Passwords is generally reliable, you may encounter some issues along the way. Let’s explore some common issues and how to troubleshoot them.
Google Smart Lock Not Working
If Google Smart Lock is not working on your device:
- Ensure that you have the latest version of Google Play services installed on your device.
- Check if Google Smart Lock is enabled in your device’s settings.
- Clear the cache and data of the Google Play services app from your device’s settings.
- Restart your device and try using Google Smart Lock again.
Forgotten Passwords in Google Smart Lock
If you have forgotten a password stored in Google Smart Lock:
- Open the website or app for which you need the password.
- Tap on the password field and select “Forgot password” or similar.
- Follow the on-screen instructions to reset your password.
It’s important to remember that Google Smart Lock is designed to securely store and auto-fill passwords, but it does not retrieve forgotten passwords for security reasons.
Security Concerns with Google Smart Lock
If you have concerns about the security of your passwords stored in Google Smart Lock:
- Ensure that your Google account has a strong, unique password.
- Enable two-factor authentication for your Google account for an added layer of security.
- Regularly review and update your saved passwords to remove any unwanted or outdated entries.
By following these security practices, you can further enhance the security of your passwords stored in Google Smart Lock.
Key Takeaways
- Google Smart Lock for Passwords securely stores and auto-fills your passwords, making it convenient and time-saving.
- Your passwords are synchronized across your devices, ensuring accessibility wherever you need them.
- Google Smart Lock uses strong encryption methods to protect your passwords and offers auto-password generation for added security.
- Setting up Google Smart Lock requires an active Google account, a supported device, and the latest version of Google Play services.
- You can use Google Smart Lock on Android, iOS, and Chrome, with each platform having its own setup process.
FAQs
1. Can I use Google Smart Lock for Passwords on non-Google devices?
Yes, Google Smart Lock is available on various platforms, including Android, iOS, and Chrome. You can use it on non-Google devices as long as they support the feature.
2. Are my passwords stored in Google Smart Lock safe?
Yes, Google Smart Lock uses strong encryption methods to protect your passwords. However, it’s important to ensure that your Google account has a strong password and enable two-factor authentication for added security.
3. Can Google Smart Lock retrieve forgotten passwords?
No, Google Smart Lock is designed to securely store and auto-fill passwords, but it does not retrieve forgotten passwords. If you forget a password, you will need to follow the website or app’s password recovery process.
4. How can I add passwords to Google Smart Lock?
To add passwords to Google Smart Lock, simply allow it to save the password when prompted while logging in to a website or app. You can also edit or delete passwords through your device’s settings.
5. Can I use Google Smart Lock with my existing password manager?
Yes, you can continue using your existing password manager alongside Google Smart Lock. However, it’s recommended to choose one password manager to avoid potential conflicts or confusion.
Conclusion
In conclusion, Google Smart Lock for Passwords is a valuable tool for simplifying the management of your passwords. By following the step-by-step guide to set it up on your devices and understanding how to use it effectively, you can enjoy the convenience and security it provides. Remember to regularly review your saved passwords and address any issues you may encounter for a seamless experience with Google Smart Lock.
