To password protect an Excel file on Mac, follow these steps:
To encrypt the entire Excel file:
- Open the Excel file you want to encrypt.
- Go to the File menu and select Passwords.
- In the Password to open field, type a password. Remember, passwords are case-sensitive.
- Click OK and re-enter the password to confirm.
- Save the document. The file is now encrypted and requires this password to open.
To protect a specific worksheet:
- Open the sheet you want to protect.
- Click Review > Protect Sheet.
- Select the elements you want users to be able to change.
- Optionally, enter a password for the sheet, then retype the password to verify.
Remember to save your password in a secure place and communicate it securely to any authorized users.
If you store sensitive or confidential data in your Excel files on your Mac, it is crucial to protect them with a password. Password protection adds an extra layer of security, preventing unauthorized access to your important information. I will walk you through the process of password protecting an Excel file on your Mac, step by step.
Understanding the Importance of Password Protection

The Role of Password Protection in Data Security
Data security is paramount in today’s digital age. Password protection plays a significant role in safeguarding your sensitive information from unauthorized individuals or prying eyes. By password protecting your Excel files, you ensure that only authorized users can access the data within them.
Implementing robust password protection measures is crucial in maintaining the confidentiality and integrity of your data. Strong passwords, consisting of a combination of letters, numbers, and special characters, add an extra layer of security against potential cyber threats.
Why Excel Files Need Password Protection
Excel files can contain a wide range of valuable information, such as financial data, personal records, or business plans. Without password protection, anyone with access to your Mac could easily open and view these files, potentially leading to data breaches or unauthorized use of your information.
In addition to password protection, encrypting your Excel files further enhances their security. Encryption converts the data into a coded format that can only be deciphered with the correct decryption key, making it extremely difficult for unauthorized users to access or manipulate your sensitive information.
Preparing Your Excel File for Password Protection
Checking Your Excel File Version
Before you proceed with password protecting your Excel file, it’s essential to ensure that you are using a compatible version. If you are not already using a version that supports password protection, you may need to update your Excel software before proceeding.
Excel versions that support password protection typically include Excel 2010 and newer. To check your Excel version, open Excel, click on the “File” tab, select “Account” or “Help,” and then look for information about the version you are using. If you are unsure about whether your version supports password protection, it’s always a good idea to verify this before attempting to secure your file.
Ensuring Your Data is Ready for Protection
Before applying password protection, make sure all your data is accurate and finalized. Once a password is set, any changes or modifications to the file will require re-entering the password. Ensure that you have reviewed and double-checked your data to avoid any inconvenience later on.
It’s also a good practice to create a backup of your Excel file before adding password protection. This way, if you forget the password or encounter any issues with accessing the file in the future, you will have a copy of the original data to refer back to. Creating a backup only takes a few moments and can save you a significant amount of time and frustration in case of any unforeseen circumstances.
Step-by-Step Guide to Password Protecting Your Excel File
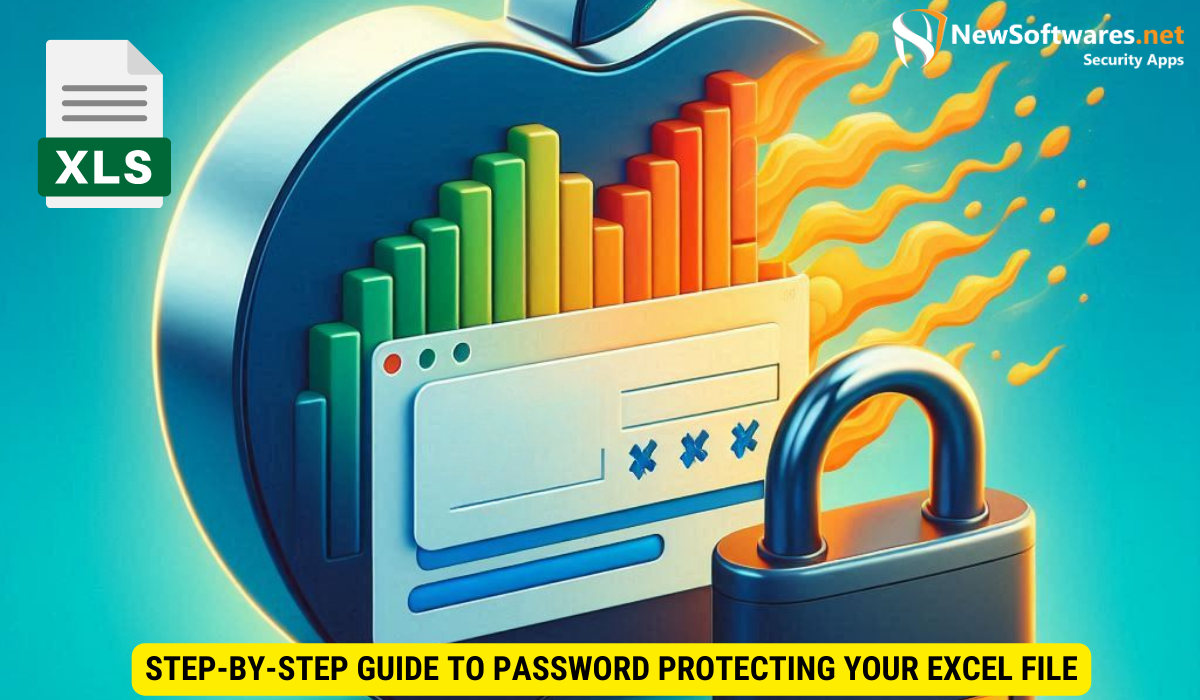
Opening Your Excel File
The first step is to open the Excel file that you want to protect. Locate the file on your Mac, and double-click to open it in Excel. Ensure that you have the necessary permissions to modify the file.
Before proceeding with password protection, it’s essential to ensure that the Excel file contains sensitive or confidential information that warrants such security measures. Assess the nature of the data within the file to determine the level of protection required.
Navigating to the Password Protection Settings
Once the file is open in Excel, navigate to the “File” menu at the top left corner of the screen. Click on “Protect Workbook” or “Protect Sheet” to access the password protection settings.
It’s advisable to consider the implications of password protecting your Excel file, especially in a collaborative work environment. Communicate with your team members about the password protection to ensure seamless access for authorized personnel while maintaining security.
Setting and Confirming Your Password
Within the password protection settings, you will have the option to set a password. Choose a strong and memorable password that combines letters, numbers, and symbols. Enter the password in the designated field and confirm it by re-entering it. Be sure to make a note of the password or store it securely.
When selecting a password, avoid using easily guessable information such as birthdays or common words. Opt for a passphrase that is unique to enhance the security of your Excel file. Consider using a password manager to securely store and manage your passwords for easy access.
Upon confirming the password, click on “OK” or “Apply” to enable password protection for your Excel file. From now on, whenever someone tries to open the file, they will be prompted to enter the password to gain access.
Tips for Creating a Strong Password
The Basics of a Strong Password
A strong password should be at least eight characters long and include a combination of uppercase and lowercase letters, numbers, and special characters. Avoid using easily guessable information, such as your name or birthdate, and aim for a password that is unique and unrelated to your personal details.
When crafting a strong password, consider using a passphrase that is easy for you to remember but hard for others to guess. For example, you could combine the first letters of a sentence with numbers and symbols to create a unique and robust password.
Avoiding Common Password Mistakes
Avoid common pitfalls when creating a password, such as using common dictionary words, sequences of characters, or repeating the same characters multiple times. Additionally, refrain from using the same password for multiple accounts or frequently changing the password to a similar variation.
Another common mistake to avoid is storing your passwords in plain text or easily accessible locations. It’s crucial to use secure password management tools or techniques to keep your passwords safe from prying eyes and potential cyber threats.
Troubleshooting Common Issues
What to Do If You Forget Your Password
If you forget the password you set for your Excel file, it can be a frustrating experience. Unfortunately, there is no straightforward way to recover or reset the password without the correct credentials. It is vital to keep a backup copy of the file without password protection to ensure you can still access your data in case of a forgotten password.
How to Handle Locked Files
If you encounter a locked Excel file that you need to access but do not have the password for, you can try contacting the file’s owner or the person who set the password. Alternatively, you can seek assistance from Microsoft Support for further guidance on how to regain access to your locked file.
Key Takeaways
- Password protection adds an extra layer of security, preventing unauthorized access to your Excel files.
- Always verify that your Excel version supports password protection before proceeding.
- Create a strong and memorable password, combining letters, numbers, and symbols.
- If you forget your password, there is no simple way to recover it. Ensure you have a backup copy of the file without password protection.
- If you encounter a locked Excel file, consider contacting the file owner or seeking assistance from Microsoft Support.
FAQs
1. Can I password protect specific sheets within an Excel file?
Yes, Excel allows you to password protect individual sheets within a workbook. You can access these settings by right-clicking on the sheet tab and selecting “Protect Sheet.”
2. Can I share a password-protected Excel file with others?
Yes, you can share a password-protected Excel file with others. However, they will need to know the password in order to open and access the file.
3. Can I change or remove the password after setting it?
Yes, you can change or remove the password from your Excel file. Simply navigate to the password protection settings and follow the prompts to modify or remove the existing password.
4. Does password protection affect the functionality of the Excel file?
No, password protection does not impact the functionality of the Excel file itself. It only restricts access to the file and its contents.
5. Can I password protect other file formats on Mac?
Yes, Mac OS offers password protection options for various file formats, including PDF files, compressed folders, and more. The process for password protecting these files may vary from Excel, so be sure to consult the relevant software or application’s documentation for specific instructions.
Conclusion
In today’s digital world, protecting sensitive or confidential data is of utmost importance. By following the steps outlined above, you can easily password protect your Excel files on a Mac. Remember to create a strong password and keep a backup of your files to ensure the security and accessibility of your data. With password protection in place, you can have peace of mind knowing that your valuable information is safe from unauthorized access.
