Password-protecting an Adobe PDF is crucial for document security. Use Adobe Acrobat to set up passwords and additional security features like encryption.
In today’s digital age, where most of our important documents and files are stored electronically, it’s crucial to ensure their security. One effective way to do this is by password-protecting them, especially when it comes to sensitive information. Adobe PDF is a widely used file format that provides strong security features, making it an ideal choice for secure file sharing. Together, we will explore the steps to password-protect an Adobe PDF, as well as additional security features you can utilize.
Understanding the Importance of Password Protection

Before we delve into the process of password-protecting an Adobe PDF, let’s first understand why password protection is essential. Passwords play a vital role in document security, acting as a barrier between valuable information and unauthorized access. By setting up passwords for your PDF files, you can restrict access to only those individuals who have the authorized password, ensuring that your documents remain confidential and protected.
The Role of Passwords in Document Security
Passwords are like the gatekeepers of your PDF files. Without a valid password, unauthorized individuals won’t be able to open or view the contents of your files. By using passwords, you can prevent unauthorized access and maintain the integrity of your documents. It’s important to choose strong passwords consisting of a combination of lowercase and uppercase letters, numbers, and symbols to enhance security.
Why Choose Adobe PDF for Secure File Sharing
Adobe PDF offers many advantages when it comes to secure file sharing. One of the main reasons is its ability to password-protect files. Additionally, PDFs are platform-independent, meaning they can be accessed on various operating systems and devices without compromising the file’s formatting. PDF files also support encryption, which adds an extra layer of security to prevent unauthorized access to the content.
Moreover, Adobe PDFs provide a range of features that enhance document security. These features include the ability to set permissions for different users, such as allowing some users to view the document but not print or edit it. This level of control ensures that sensitive information is protected from being altered or shared inappropriately.
Another advantage of using Adobe PDF for secure file sharing is the option to digitally sign documents. Digital signatures offer a way to authenticate the origin and integrity of a document, providing assurance that the content has not been tampered with. This feature is particularly valuable when sharing important contracts or agreements that require verification of authenticity.
Getting Started with Adobe Acrobat
To begin the process of password-protecting your PDF files, you will need Adobe Acrobat installed on your computer. Adobe Acrobat is a versatile tool that allows you to create, edit, and secure PDF documents. Let’s explore how to navigate the Acrobat interface and open your PDF files.
Navigating the Adobe Acrobat Interface
When you launch Adobe Acrobat, you’ll be greeted with a user-friendly interface. The main toolbar provides quick access to various tools and features. The left pane displays a list of recent files, making it easy to open the PDF you wish to secure. You can also use the “Open” option from the File menu to select your desired PDF file.
Opening Your PDF in Adobe Acrobat
To password-protect your PDF file, you first need to open it in Adobe Acrobat. Once you have launched Adobe Acrobat and selected your desired PDF file, it will open in a new tab within the application. You are now ready to proceed with the password protection process.
Steps to Password-Protect Your PDF
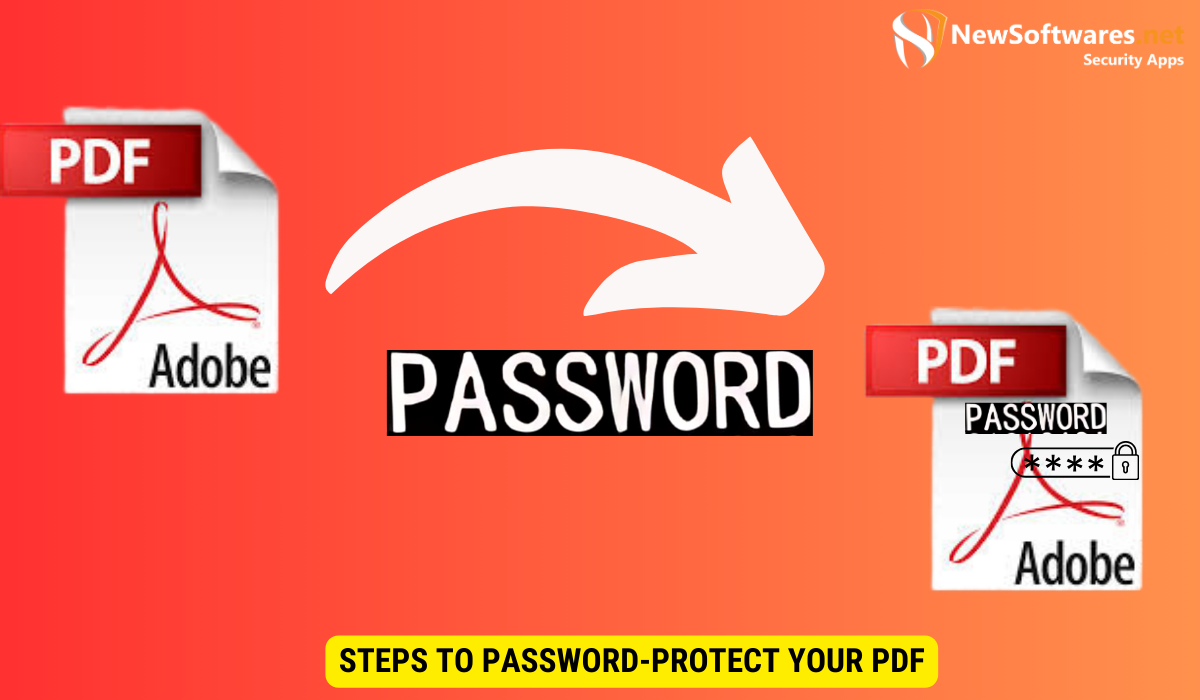
Now that you have your PDF file open in Adobe Acrobat, let’s explore the steps to password-protect it and ensure the security of its contents.
Accessing the Security Settings
First, navigate to the “File” menu and select “Properties” from the dropdown menu. In the Properties dialog box, click on the “Security” tab. Here, you will find options to set up various security features for your PDF file.
Setting Up a Document Open Password
To prevent unauthorized users from opening your PDF file, you can set up a document open password. In the Security tab of the Properties dialog box, click on the “Change Permissions Password” button. In the dialog box that appears, enter a strong password and confirm it. This password will be required to open the PDF file.
Configuring a Permissions Password
In addition to the document open password, you can also configure a permissions password to further restrict access to your PDF file. The permissions password allows you to control actions such as printing, copying text, and editing the document. To set up a permissions password, go to the Security tab in the Properties dialog box and click on the “Security Method” dropdown menu. Choose the “Password Security” option and enter a password. You can then customize the permissions settings according to your preferences.
Additional Security Features in Adobe Acrobat
In addition to password protection, Adobe Acrobat offers several other security features that can further enhance the security of your PDF files.
Encrypting Your PDF
Encryption adds an extra layer of protection to your PDF files by converting the content into an unreadable format. To encrypt your PDF, go to the Tools menu and select “Protection.” From there, choose the “Encrypt” option and follow the on-screen instructions to set up encryption for your PDF file. Remember to choose a strong encryption algorithm and password.
Adding Watermarks for Extra Security
Watermarks can be used to deter unauthorized distribution of your PDF files. Adobe Acrobat allows you to add watermarks, such as text or images, to your PDF files. This can serve as a visual reminder that the document is confidential or copyrighted, discouraging unauthorized use.
Troubleshooting Common Issues
While password-protecting an Adobe PDF is a straightforward process, you may encounter some common issues. Here are a few solutions to help you troubleshoot:
Forgotten Password Recovery
If you forget the password for your PDF file, it can be a frustrating experience. Unfortunately, without the correct password, it is nearly impossible to recover the contents of the file. It’s always a good practice to store your passwords securely and create backups of important files to prevent such situations.
Dealing with Encryption Errors
If you encounter encryption errors when setting up password protection or encrypting your PDF, double-check that you have entered the password correctly and chosen a compatible encryption algorithm. Additionally, ensure that you are using the latest version of Adobe Acrobat to avoid any compatibility issues.
Key Takeaways
- Password protection is essential for document security, acting as a barrier against unauthorized access.
- Adobe PDF is a popular file format for secure file sharing due to its robust security features.
- Adobe Acrobat is a versatile tool that allows you to password-protect and secure your PDF files.
- In addition to password protection, Adobe Acrobat offers features like encryption and watermarks for added security.
- To troubleshoot common issues, ensure password security and use the latest version of Adobe Acrobat.
FAQs
Can I remove a password from a PDF file?
Yes, if you have the correct password, you can remove the password protection from a PDF file in Adobe Acrobat by going to the Security tab in the Properties dialog box and selecting “No Security” from the Security Method dropdown menu.
Can I password-protect a PDF file on a mobile device?
Yes, Adobe Acrobat is available for mobile devices, allowing you to password-protect your PDF files on the go. You can download the Adobe Acrobat app from the respective app store for your device.
What should I do if I forget the password for a PDF file?
Unfortunately, if you forget the password for a PDF file, it is extremely difficult to recover the contents of the file. It’s important to store your passwords securely and create backups of important files to avoid such situations.
Can I add multiple passwords to a PDF file?
No, you can only set one document open password and one permissions password for a PDF file in Adobe Acrobat. However, you can use the permissions password to restrict certain actions.
Are there any legal implications of password-protecting PDF files?
Password-protecting PDF files is a common practice for document security. However, it’s important to note that the legal implications may vary depending on the jurisdiction and the specific circumstances. It’s always a good idea to consult with legal professionals to ensure compliance with relevant laws and regulations.
Conclusion
In today’s world, where digital security is of utmost importance, password-protecting your Adobe PDF files is a simple yet effective way to safeguard your valuable information. By following the steps outlined in this article, you can ensure that only authorized individuals have access to your PDF files. Additionally, utilizing additional security features such as encryption and watermarks can further enhance the security of your documents.
