To password protect a Nuance PDF, you can follow these steps:
-
Open the document in Nuance PowerPDF and select the Security tab.
-
Click on Security on the right to open the Security panel.
-
Double-click on Interactive to assign security to the document.
-
In the Password Security Options window, check the box by “Allow document opening only by password.”
-
Set a password in the Document Open Password window and verify it.
-
A message will confirm that security has been set on the document.
-
Save the document. It will now require the password to open.
Are you looking for a way to add an extra layer of security to your important PDF documents? Look no further than Nuance PDF. I will guide you through the process of password protecting your PDF files using Nuance PDF. Whether you are concerned about unauthorized access or want to protect your sensitive information, password protection is a crucial step in ensuring document security.
Importance of Nuance PDF Protection

In a digital world where information can easily be accessed and shared, it is essential to prioritize document security. PDF protection is a valuable tool that allows you to control who can access and modify your files. By password protecting your PDFs, you can prevent unauthorized individuals from viewing or editing your sensitive information.
Moreover, in addition to password protection, another crucial aspect of PDF security is encryption. Encryption scrambles the content of a PDF file, making it unreadable without the correct decryption key. This adds an extra layer of security, ensuring that even if unauthorized users gain access to the file, they will not be able to decipher its contents.
The Role of Password Protection in Document Security
Password protection plays a vital role in document security by acting as a lock on your PDF files. When you password protect a PDF, you are essentially restricting access to those who have the password. This ensures that only authorized individuals can view and make changes to the document. It offers an added layer of security, giving you peace of mind that your information is protected.
Furthermore, password protection can also help you track document access. By assigning unique passwords to different individuals or groups, you can monitor who has viewed or modified the PDF. This audit trail can be invaluable in maintaining accountability and ensuring compliance with security protocols.
Why Choose Nuance PDF for Document Protection
Nuance PDF is a trusted and reliable software that offers comprehensive features for document protection. With its user-friendly interface and robust security options, Nuance PDF stands out as an excellent choice for password protecting your PDF files. It provides advanced encryption and password restrictions, giving you complete control over who can access and modify your documents.
Additionally, Nuance PDF offers watermarking capabilities, allowing you to add visible or invisible watermarks to your PDFs for added security. Watermarks can help deter unauthorized sharing of documents by clearly identifying the owner or intended recipient. This feature is especially useful for businesses that need to protect sensitive information and maintain confidentiality.
Getting Started with Nuance PDF
Before you can password protect your PDF files, it is important to familiarize yourself with Nuance PDF and its features. Let’s take a brief look at what Nuance PDF has to offer:
A Brief Overview of Nuance PDF Features
Nuance PDF provides a range of features to enhance your document security. These include:
- Encryption capabilities to safeguard your files
- Advanced password protection options
- The ability to add watermarks to your documents
- Conversion of PDF files to various formats
- Tools for creating and editing PDF files
Moreover, Nuance PDF offers a user-friendly interface that simplifies the process of managing your PDF documents. With its intuitive design, you can easily navigate through the various tools and functions, making it suitable for both beginners and experienced users alike.
Setting Up Your Nuance PDF for First Use
Once you have installed Nuance PDF on your computer, launch the application to begin. You will be prompted to set up your preferences and customize your Nuance PDF experience. Take a moment to explore the settings and make any desired changes to suit your needs.
Furthermore, Nuance PDF allows you to integrate with cloud storage services, enabling seamless access to your documents from anywhere. By linking your Nuance PDF account with services like Google Drive or Dropbox, you can easily sync your files and work on them across multiple devices, ensuring flexibility and convenience in your workflow.
Steps to Password Protecting Your Nuance PDF
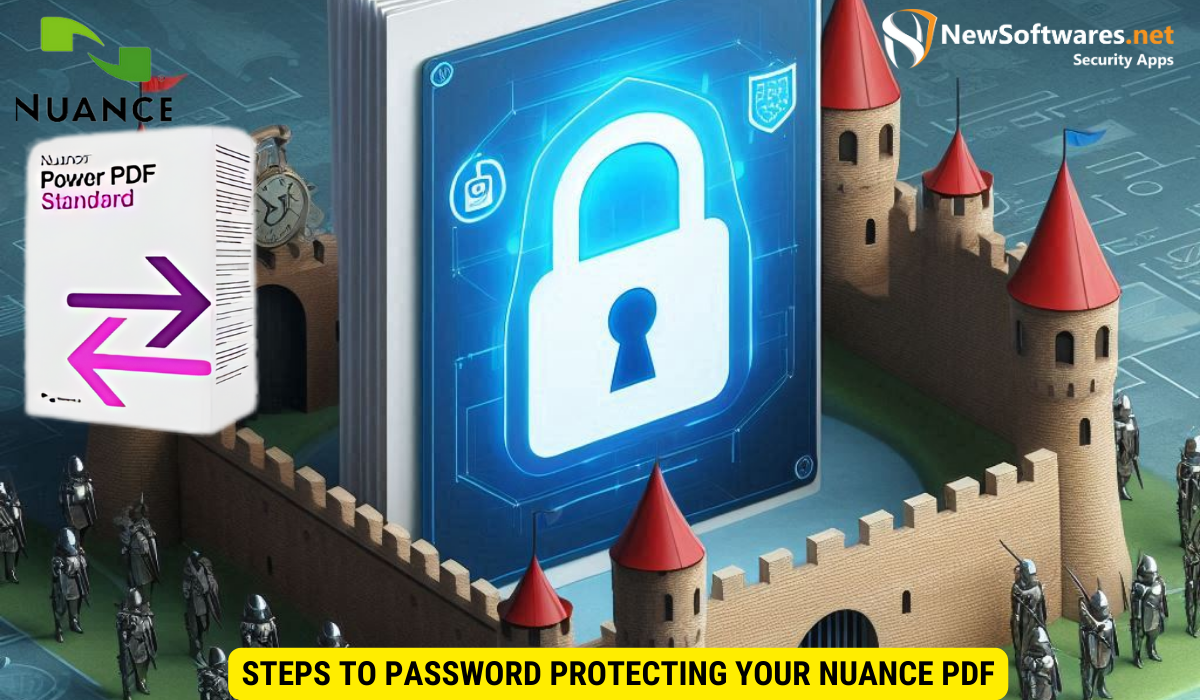
Now that you are familiar with Nuance PDF, let’s dive into the step-by-step process of password protecting your PDF files:
Navigating the Nuance PDF Interface
Upon opening Nuance PDF, you will be greeted with the intuitive user interface. Familiarize yourself with the various menus and tools available. To password protect a PDF file, click on the “File” menu and select “Open” to open the PDF you wish to protect.
Inputting Your Desired Password
Once you have opened your PDF document, navigate to the “Security” tab in the menu bar and click on “Password Protect.” A dialog box will appear, prompting you to enter a password. Input a strong and unique password that will be difficult for others to guess. Remember to avoid using common phrases or personal information.
Confirming and Saving Your Password Protected PDF
After entering your desired password, you will be required to confirm it in the next dialog box. Make sure to re-enter the password accurately to avoid any issues when accessing the protected document later on. Once you have confirmed the password, click on the “Save” button to save the changes and password protect your PDF.
Advanced Password Protection Options
In addition to basic password protection, Nuance PDF offers advanced options to further enhance the security of your PDF files.
Setting Up Password Restrictions
Nuance PDF allows you to set password restrictions to control what the authorized individuals can do with the PDF document. These restrictions can include preventing printing, copying, or modifying the content. To set up password restrictions, go to the “Security” tab and choose the desired options in the password protection dialog box.
Using Encryption for Added Security
Encryption is an essential feature provided by Nuance PDF to enhance document security. By encrypting your PDF, you ensure that even if someone manages to bypass the password protection, the content remains unreadable. Nuance PDF offers various encryption options, including 128-bit and 256-bit encryption. Choose the highest level of encryption available for maximum security.
Troubleshooting Common Issues
Having trouble accessing or password protecting your PDF files? Here are some common issues and their solutions:
What to Do if You Forget Your Password
If you forget the password for a PDF, it can be challenging to regain access. Unfortunately, Nuance PDF does not provide a password recovery option. Therefore, it is crucial to keep your password in a secure location or utilize password management tools to avoid such situations.
Resolving Common Nuance PDF Errors
If you encounter errors or glitches while using Nuance PDF, ensure that you have the latest version installed. Updating the software can often resolve common issues. Additionally, check the Nuance PDF support website for FAQs, troubleshooting guides, and user forums for assistance with specific problems.
Key Takeaways
- PDF protection is crucial for safeguarding sensitive information.
- Nuance PDF provides user-friendly features for password protecting PDFs.
- Choose a strong and unique password for maximum security.
- Explore advanced options, such as password restrictions and encryption, to further enhance document security.
- Remember to keep your password in a secure location to avoid potential issues.
FAQs
Q1: Can I password protect multiple PDF files at once using Nuance PDF?
A1: With Nuance PDF, you can password protect multiple PDF files simultaneously using the batch processing feature. Simply select the files you wish to protect, navigate to the “Security” tab, and follow the password protection steps as outlined in this article.
Q2: Can I remove the password protection from a PDF file using Nuance PDF?
A2: Yes, Nuance PDF allows you to remove the password protection from a password-protected PDF file. Open the protected document, go to the “Security” tab, and select “Remove Security.” You will be prompted to enter the password for verification before the protection is removed.
Q3: Can I view the content of a password-protected PDF without entering the password?
A3: No, the purpose of password protection is to restrict access to the content of the PDF unless the correct password is entered. Without entering the password, the content will remain encrypted and inaccessible.
Q4: Are there any alternatives to Nuance PDF for password protecting PDF files?
A4: Yes, there are several other PDF software options available for password protecting your files. Some popular alternatives to Nuance PDF include Adobe Acrobat, Foxit PhantomPDF, and Nitro Pro.
Q5: Is Nuance PDF available for both Windows and Mac operating systems?
A5: Yes, Nuance PDF is available for both Windows and Mac operating systems, making it accessible to a wide range of users.
Conclusion
Password protecting your PDF files is a simple yet effective way to ensure document security. With Nuance PDF, you have a powerful tool at your disposal, offering advanced features and options to protect your sensitive information. By following the step-by-step guide provided in this article, you can confidently password protect your PDFs and prevent unauthorized access. Take advantage of Nuance PDF’s features to enhance the security of your digital documents.
