You can open password-protected Excel files in Google Sheets by importing the file, entering the password, and following compatibility checks.
Opening a password-protected Excel file in Google Sheets may seem like a daunting task, but with the right knowledge and approach, it can be accomplished smoothly. I will guide you through the process and provide helpful tips for managing password-protected files in Google Sheets. So let’s dive in and unlock those Excel files!
Understanding Password-Protected Excel Files
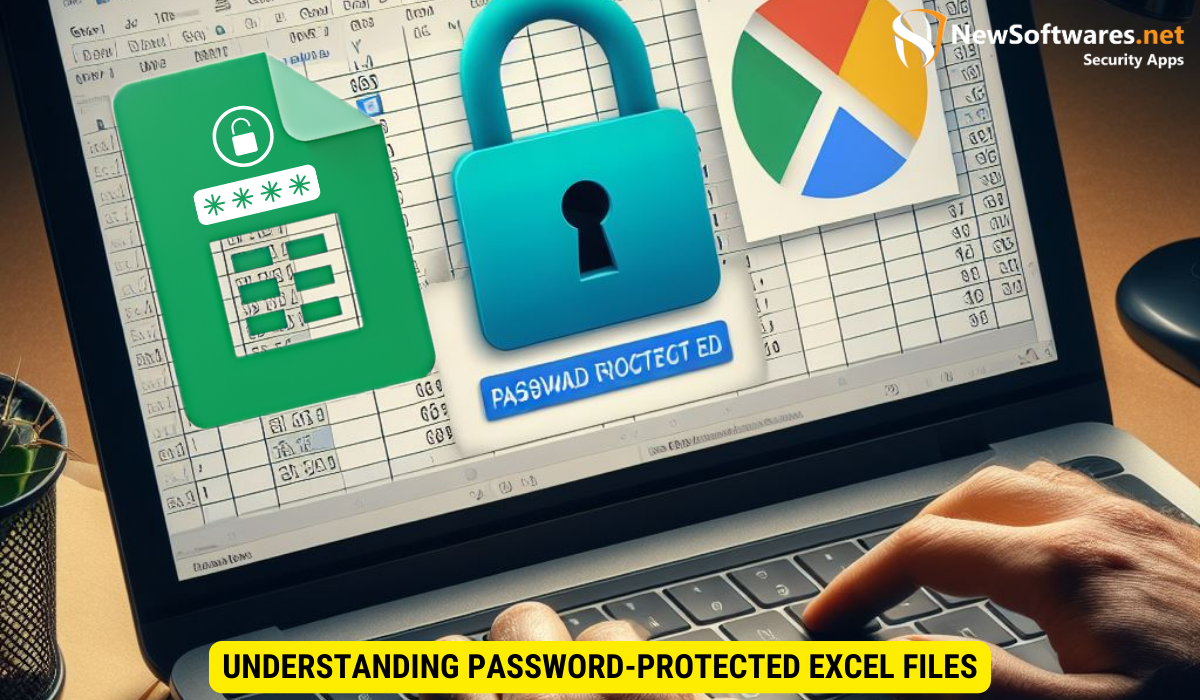
Before we delve into the steps, it’s important to understand the significance of password protection for Excel files. Password protection adds an extra layer of security, preventing unauthorized access to sensitive data. It’s crucial to respect the privacy and confidentiality of protected files, and only attempt to unlock them if you have the necessary authorization.
Furthermore, password protection is not just about securing data; it’s also about instilling trust and confidence in the integrity of the information being shared. When you password-protect an Excel file, you are demonstrating a commitment to safeguarding the content within, ensuring that only those with the proper permissions can view or modify it.
The Importance of Password Protection
Password protection safeguards your Excel files from prying eyes and potential data breaches. Whether you’re dealing with financial records, client information, or personal data, respecting and upholding privacy is paramount. By using passwords, you protect your files from unauthorized users and maintain control over your valuable information.
Moreover, password protection also encourages responsible data handling practices within organizations. It prompts individuals to think critically about who should have access to certain files and encourages the implementation of access control policies to protect sensitive information from falling into the wrong hands.
Different Types of Excel File Protections
Excel files provide different levels of protection, ranging from simple password locking to more advanced encryption methods. Common protection methods include password to open, password to modify, and file encryption. Understanding the type of protection applied to your Excel file is crucial for successfully opening it in Google Sheets.
It’s essential to be aware of the various protection options available and choose the most appropriate one based on the sensitivity of the data being stored. While a password to open may suffice for basic security needs, more robust encryption methods should be considered for highly confidential information to ensure comprehensive data protection.
Preparing Your Excel File for Google Sheets
Before you can open a password-protected Excel file in Google Sheets, there are a few steps you should take to ensure a smooth transition. These steps will help you check compatibility and handle any potential conversion issues.
When transitioning from Excel to Google Sheets, it’s important to consider the differences in functionality and features between the two platforms. Google Sheets offers a wide range of collaborative tools and cloud-based capabilities that may require adjustments to your Excel file structure. By understanding these differences, you can better prepare your file for a successful migration.
Checking the Compatibility of Your File
Not all Excel file features are fully supported in Google Sheets. Before importing your file, it’s essential to review the compatibility and ensure that the necessary functions, formulas, and formatting are compatible with Google Sheets. This step helps you identify any potential issues that may arise during the import process.
One common compatibility issue to watch out for is the handling of macros. Google Sheets does not support Excel macros, so if your file relies heavily on this feature, you may need to explore alternative solutions or manual workarounds to maintain functionality in Google Sheets.
Handling Potential Conversion Issues
During the import of your Excel file into Google Sheets, certain features or formatting may not convert perfectly. It’s crucial to be prepared and have a plan to handle any unexpected changes that may occur. Making note of any potential issues and being proactive will save you time and frustration in resolving them later.
Another aspect to consider when dealing with conversion issues is the preservation of data integrity. Complex Excel formulas or conditional formatting rules may behave differently in Google Sheets, leading to discrepancies in your data. By thoroughly testing and validating the converted file, you can ensure that the integrity of your data is maintained throughout the transition process.
Steps to Open a Password-Protected Excel File in Google Sheets
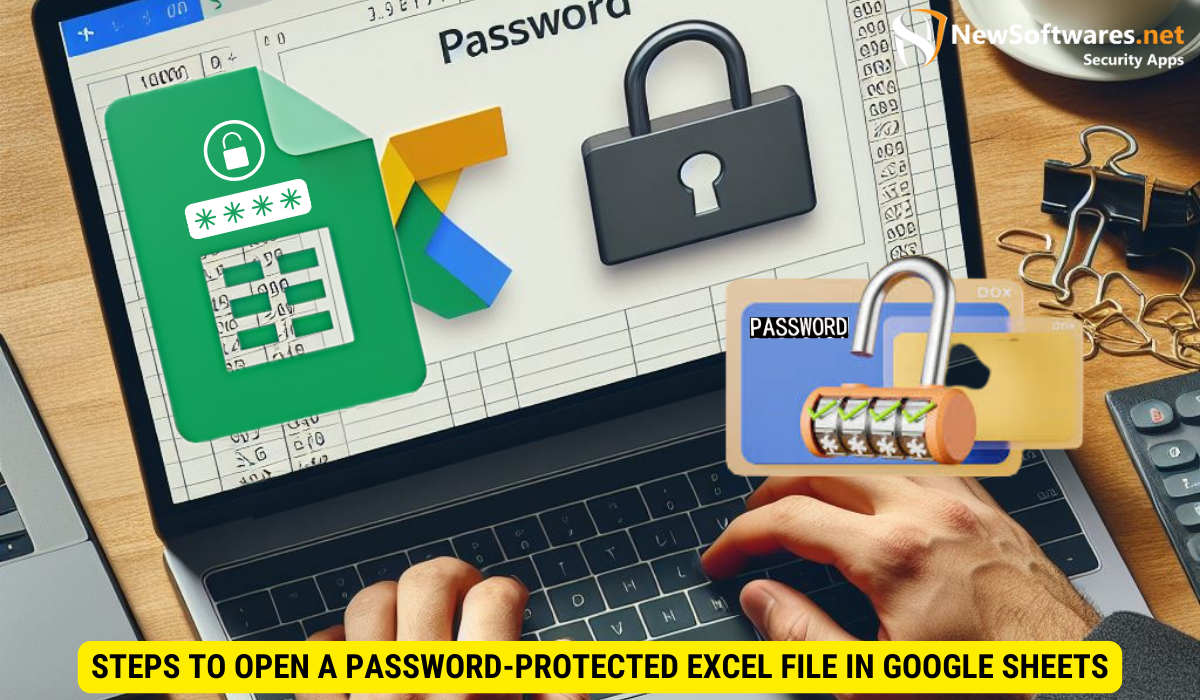
Now that you’ve prepared your Excel file for Google Sheets, it’s time to dive into the steps to open that password-protected file. Follow these instructions carefully, and you’ll be able to access your file in no time.
Locating Your File
Firstly, locate the password-protected Excel file on your computer. Remember the file’s location and name, as you will need this information for the import process. It’s also a good idea to make a backup copy of the file, just in case.
Importing Your File to Google Sheets
In Google Sheets, go to the “File” menu and select “Import.” Choose the option to upload your Excel file from your computer. Once the import process begins, you may need to wait a moment while Google Sheets converts and prepares the file for viewing.
Entering the Password
When prompted, enter the password associated with the Excel file. Double-check for any typos or incorrect capitalization, as passwords are case-sensitive. If the password is correct, Google Sheets will successfully open the file, granting you access to its contents.
Troubleshooting Common Issues
Occasionally, you may encounter some common issues when opening a password-protected Excel file in Google Sheets. Thankfully, most of these issues have simple solutions, and we’re here to help you troubleshoot them.
Dealing with Incorrect Password Errors
If you receive an “incorrect password” error message, double-check the password you entered. Remember that passwords are case-sensitive, so ensure you’re using the correct capitalization. If the issue persists, it’s a good idea to contact the file’s owner or administrator to confirm the password.
Resolving File Conversion Problems
If you encounter formatting or feature-related issues after importing your Excel file into Google Sheets, you can try adjusting your file’s formatting or functionality using Google Sheets’ tools. Alternatively, you can consult Google’s online resources or seek assistance from their support team for more guidance.
Tips for Managing Password-Protected Files in Google Sheets
Now that you have successfully opened your password-protected Excel file in Google Sheets, it’s important to know how to manage and maintain the security of these files effectively. Here are a few handy tips to help you navigate and protect your password-protected files:
Changing or Removing the Password
If you need to update the password for an Excel file in Google Sheets, you can do so effortlessly. Google Sheets allows you to change or remove the password associated with a file, offering flexibility when it comes to security management. Always choose strong and unique passwords to maintain optimal protection.
Ensuring File Security in Google Sheets
Google Sheets provides a range of security features to protect your sensitive data. Take advantage of these features, such as restrictions on sharing or editing permissions, to ensure that only authorized individuals can access and modify your files. Regularly review and update the security settings as needed to maintain data privacy.
Opening password-protected Excel files in Google Sheets can be challenging, but with the right steps and precautions, it becomes a manageable task. By following the guidelines provided in this article, you can confidently unlock and access your password-protected files while maintaining security and privacy.
Key Takeaways
- Password protection provides an extra layer of security for Excel files, safeguarding sensitive information.
- Understanding the type of protection applied to your Excel file is crucial for successful file opening.
- Before opening a password-protected Excel file in Google Sheets, ensure the file’s compatibility and handle potential conversion issues.
- Follow the steps of locating the file, importing it to Google Sheets, and entering the correct password.
- To effectively manage password-protected files in Google Sheets, change passwords regularly and utilize built-in security features.
FAQs
Is it legal to open a password-protected Excel file without permission?
No, it is not legal to open a password-protected Excel file without proper permission. Respect the privacy and confidentiality of protected files, and only attempt to unlock them if you have the necessary authorization.
Can Google Sheets open all types of Excel file protections?
Google Sheets supports various types of Excel file protections, but some advanced features may not convert perfectly during the import process. It’s crucial to check the compatibility and handle any potential conversion issues before attempting to open a password-protected Excel file in Google Sheets.
How often should I change the password for my password-protected Excel file?
It is recommended to change the password for your password-protected Excel file regularly. Choose strong and unique passwords and avoid reusing them across multiple files or platforms to maintain optimal security.
Can I share password-protected Excel files in Google Sheets?
Yes, you can share password-protected Excel files in Google Sheets. However, remember to grant access only to authorized individuals and consider using additional sharing restrictions and editing permissions to ensure data privacy.
How can I ensure the security of my password-protected files in Google Sheets?
To ensure the security of your password-protected files in Google Sheets, regularly review and update the file’s security settings. Utilize built-in features such as sharing restrictions and permissions to control access. Additionally, choose strong and unique passwords, and consider implementing multi-factor authentication for added security.
Conclusion
In conclusion, opening password-protected Excel files in Google Sheets is possible with the right approach. By understanding the importance of password protection, preparing your Excel file for import, and following the necessary steps, you can safely access your data. Remember to adhere to ethical standards and only open password-protected files with proper authorization and consent. Enjoy the benefits of using Google Sheets while ensuring the security and privacy of your sensitive information.
