To lock a PDF file with a password:
- Open Adobe Acrobat Pro: Launch the program and open your PDF file.
- Access Security Settings: Go to “Tools” > “Protect” > “Encrypt” > “Encrypt with Password”.
- Set the Password: In the security settings, specify your password and adjust permission settings as needed (e.g., restricting editing or printing).
- Save Your Changes: Save the PDF. Your file is now secured with password protection.
In today’s digital age, ensuring the security of your sensitive documents is of utmost importance. One effective way to protect the confidentiality of your PDF files is by locking them. By adding an extra layer of security, you can prevent unauthorized access, maintain control over your information, and preserve the integrity of your documents. I will explore the various methods to lock your PDF files, provide step-by-step instructions, troubleshoot common issues, and discuss best practices for maintaining file security.
Understanding the Importance of Securing Your PDF Files


When it comes to PDF files, security should be a top priority. PDFs are a common file format used for sharing and distributing documents, making them vulnerable to unauthorized access or misuse. Understanding the risks associated with unsecured PDF files is essential in protecting your valuable information.
Ensuring the security of your PDF files is not just about protecting your data; it’s also about safeguarding your reputation and maintaining trust with your clients, partners, and stakeholders. A data breach resulting from unsecured PDF files can have far-reaching consequences, including financial losses and damage to your brand’s credibility.
The Risks of Unsecured PDF Files
Unsecured PDF files are at risk of being accessed, modified, or even shared without your consent. This could potentially result in the leakage of sensitive information, loss of intellectual property, or even legal ramifications. It’s crucial to recognize the potential dangers to take appropriate preventive measures.
Moreover, in today’s interconnected digital landscape, the impact of a security breach extends beyond the immediate loss of data. It can lead to regulatory fines, lawsuits, and a tarnished public image. Proactively securing your PDF files is a proactive step towards mitigating these risks and demonstrating your commitment to data protection.
Benefits of Locking Your PDF Files
Locking your PDF files can offer several benefits, including:
- Data Privacy: By encrypting your PDF files, you ensure that only authorized individuals can access the content.
- Intellectual Property Protection: Locking your PDF files prevents unauthorized copying or distribution, safeguarding your intellectual property.
- Control over Editing: With locked PDF files, you can limit editing capabilities, maintaining the integrity and authenticity of the content.
By implementing robust security measures such as password protection, digital signatures, and watermarks, you can enhance the protection of your PDF files and establish a secure document management process within your organization. Investing in secure PDF solutions not only safeguards your sensitive information but also instills confidence in your stakeholders regarding your commitment to data security.
Different Methods to Lock Your PDF Files
Now that you understand the importance of securing your PDF files, let’s explore the different methods available to lock them.
One method to lock your PDF files is by using Adobe Acrobat Pro. Adobe Acrobat Pro is a professional software widely used for working with PDF files. It offers robust security features that allow you to lock your PDF files using various encryption methods and password protection. By following a few simple steps, you can ensure the safety of your PDF files.
Using Adobe Acrobat Pro
To lock your PDF file using Adobe Acrobat Pro, you need to:
- Open your PDF file in Adobe Acrobat Pro.
- Click on the “Tools” tab in the top navigation bar.
- Select “Protect” from the toolbar.
- Choose the “Encrypt” option.
- Follow the on-screen instructions to set a password and customize the security settings.
- Save the locked PDF file.
By following these steps, you can ensure that your PDF files are protected from unauthorized access and maintain the confidentiality of your sensitive information.
However, if you don’t have access to Adobe Acrobat Pro or prefer a simpler solution, there are numerous online PDF locking tools available. These tools allow you to lock your PDF files without the need for any software installation or technical expertise.
Utilizing Online PDF Locking Tools
Online PDF locking tools provide a convenient and user-friendly way to secure your PDF files. Here’s how you can lock a PDF file using an online PDF locking tool:
- Visit a trusted online PDF locking tool website.
- Upload your PDF file by clicking on the “Upload” button.
- Choose the desired encryption method and set a password.
- Click on the “Lock PDF” or similar button to initiate the locking process.
- Once the process is complete, download the locked PDF file.
These online tools offer a quick and hassle-free way to protect your PDF files, making them an ideal choice for individuals who require a simple yet effective solution.
Whether you choose to use Adobe Acrobat Pro or an online PDF locking tool, it’s essential to take the necessary steps to secure your PDF files. By implementing these methods, you can have peace of mind knowing that your sensitive information is safeguarded.
Step-by-Step Guide to Locking Your PDF Files
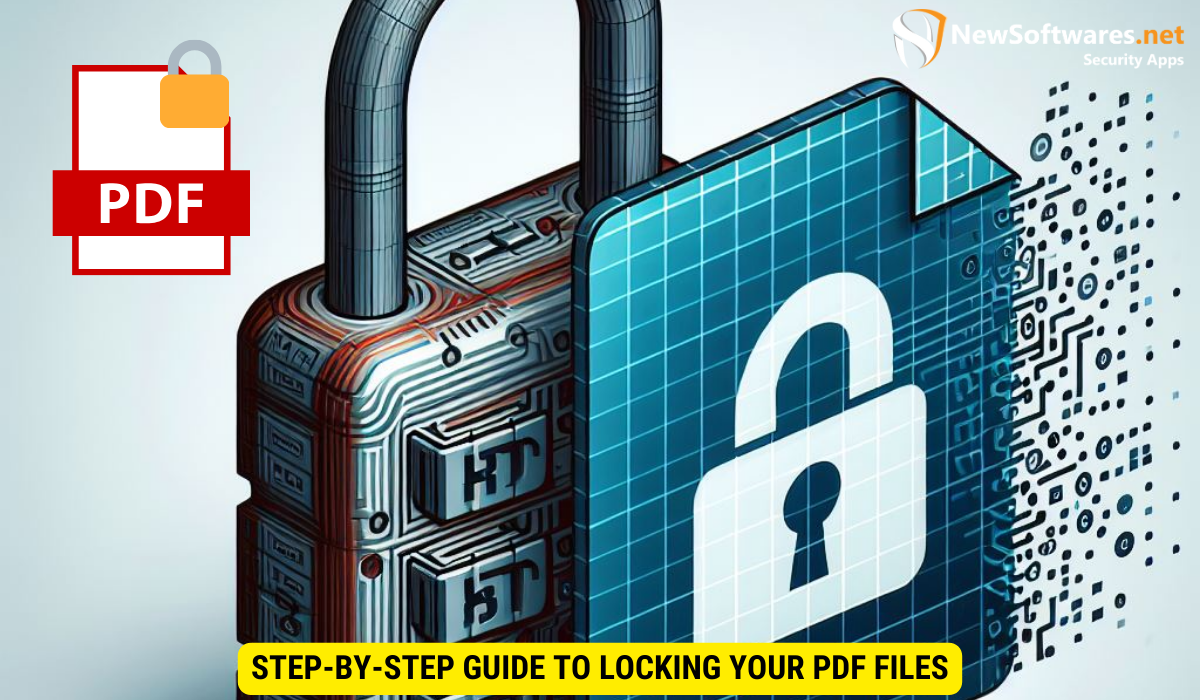
Locking your PDF files may seem like a complex task, butit can be easily accomplished by following a few simple steps. In this section, we will provide you with a step-by-step guide to help you lock your PDF files effectively.
How to Lock a PDF File with a Password
Adding a password to your PDF file is one of the most common methods to lock it. This ensures that only authorized individuals can access the contents of the file. Follow these step-by-step instructions to lock your PDF file with a password:
- Open your PDF file in a PDF reader or editor software. This can be Adobe Acrobat, Foxit Reader, or any other software that supports PDF file manipulation.
- Go to the “File” menu and select “Properties.” This will open a dialog box with various options for your PDF file.
- Navigate to the “Security” or “Security Options” tab. This is where you can set up the password protection for your file.
- Click on the “Change Password” or similar button. This will prompt you to enter a new password for your PDF file.
- Set a strong password and confirm it. Make sure to choose a password that is not easily guessable and contains a combination of letters, numbers, and special characters.
- Save the changes to lock your PDF file. Once you save the file, it will be protected by the password you have set.
How to Restrict Editing and Printing of Your PDF File
In some cases, you may want to limit the editing or printing capabilities of your PDF file while still allowing users to view its contents. This can be useful when sharing sensitive information that you want to protect from unauthorized modifications or reproductions. Follow these step-by-step instructions to effectively restrict editing and printing of your PDF file:
- Open your PDF file in Adobe Acrobat Pro or a similar software. Adobe Acrobat Pro offers advanced features for PDF file manipulation, including the ability to restrict editing and printing.
- Click on the “Tools” tab in the top navigation bar. This will display a list of available tools for modifying your PDF file.
- Select the “Protect” option from the toolbar. This will open a submenu with various protection options.
- Choose “Encrypt” and then “Encrypt with Password.” This will prompt you to set a password for your PDF file.
- Set a password and click on the “Permissions” section. In this section, you can specify the restrictions you want to apply to your PDF file.
- Select the desired restrictions, such as disallowing editing, printing, or copying. You can customize these restrictions based on your specific requirements.
- Save the changes to apply the restrictions and lock your PDF file. Once you save the file, the specified restrictions will be enforced, ensuring that unauthorized users cannot edit, print, or copy the contents of the file.
By following these step-by-step instructions, you can easily lock your PDF files and protect them from unauthorized access or modifications. Whether you choose to use a password or restrict editing and printing, these methods provide effective ways to safeguard your sensitive information. Remember to choose strong passwords and keep them confidential to ensure the security of your PDF files.
Troubleshooting Common Issues in Locking PDF Files
While locking PDF files is generally a straightforward process, you may encounter some common issues along the way. Understanding how to troubleshoot these issues can help you effectively lock your PDF files.
Dealing with Forgotten Passwords
If you forget the password used to lock your PDF file, it can be a frustrating situation. To regain access to your PDF file, consider the following options:
- Try common passwords or variations of the password you might have used.
- Use third-party PDF password recovery tools to attempt password retrieval.
- Contact the file originator or administrator if the PDF file is part of a shared network.
Resolving Errors in Locking PDF Files
If you encounter errors or difficulties while locking your PDF files, try the following troubleshooting tips:
- Ensure that you have the necessary permissions to modify the PDF file.
- Check for software updates to ensure you have the latest version.
- Try using alternative locking methods or software if the issue persists.
Maintaining the Security of Your Locked PDF Files
Locking your PDF files is only the first step in maintaining their security. To maximize the effectiveness of your file protection, consider implementing the following best practices:
Best Practices for Password Protection
When using passwords to protect your PDF files, adhere to these best practices:
- Use strong, unique passwords that combine letters, numbers, and symbols.
- Avoid using easily guessable passwords, such as personal information or common phrases.
- Regularly update your passwords to minimize the risk of unauthorized access.
Regularly Updating Your PDF File Security
With evolving technologies and potential security vulnerabilities, it’s essential to stay proactive in maintaining the security of your locked PDF files. Regularly updating your PDF reader or editor software and implementing the latest security patches can help safeguard against emerging threats.
Locking your PDF files is a crucial step in protecting the confidentiality and integrity of your sensitive documents. By understanding the importance of securing your PDF files, learning the different methods to lock them, and following best practices for maintaining file security, you can confidently ensure the privacy and control of your valuable information.
