To lock a PowerPoint file, follow these steps:
- Open your PowerPoint presentation.
- Click on the “File” tab in the top-left corner.
- Select “Info” from the menu on the left.
- Click on “Protect Presentation” and choose “Encrypt with Password.”
- Enter a password and click “OK” to lock the file.
- Confirm the password by entering it again.
- Save your presentation to apply the password protection.
By setting a password, only individuals with the correct credentials can access the PowerPoint file, ensuring its security.
Microsoft PowerPoint is a powerful tool used by many professionals to create visually engaging presentations. However, with the increasing need to protect sensitive information, it is important to know how to lock a PowerPoint file. I will explore the steps and best practices for securing your PowerPoint presentations.
Understanding PowerPoint File Protection
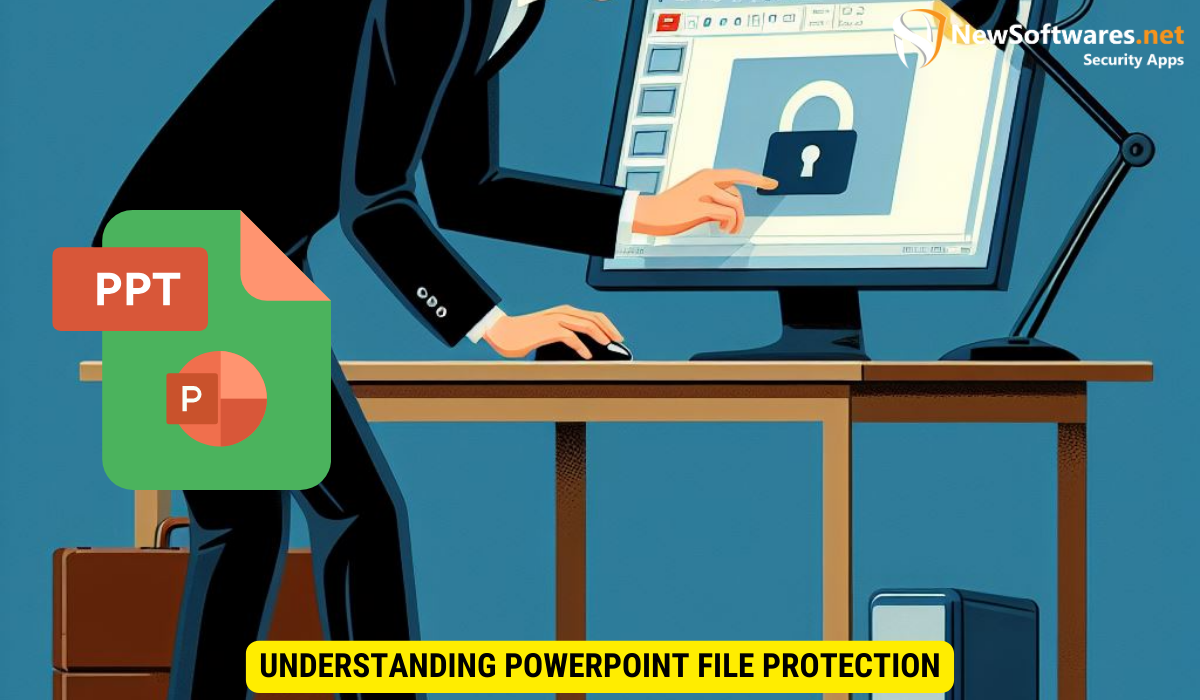
Before we delve into the process of locking a PowerPoint file, let’s first understand the importance of file protection. PowerPoint file protection ensures that only authorized individuals can access and modify your presentation. By utilizing different levels of security, you can safeguard your presentation from unauthorized access or accidental changes.
File protection is not just about restricting access; it’s also about maintaining the confidentiality and integrity of your content. Whether you’re sharing sensitive business data, creative ideas, or educational material, protecting your PowerPoint file is essential in preserving the intended message and preventing any unauthorized alterations.
Importance of Locking a PowerPoint File
Locking a PowerPoint file is crucial when it contains confidential information or when you want to maintain the integrity of your presentation. By doing so, you prevent unauthorized users from accessing or modifying your content, thus ensuring that your message remains intact and secure.
Moreover, locking your PowerPoint file can also help you comply with data protection regulations and internal security policies. It demonstrates a proactive approach to safeguarding information and upholding privacy standards, which is particularly important in today’s digital age where data breaches and unauthorized access are prevalent.
Different Levels of PowerPoint File Security
PowerPoint offers various levels of security for your files, allowing you to choose the appropriate level of protection. These levels include password protection, read-only mode, and protecting individual slides within a presentation. We will explore these options in more detail later in this article.
Each level of security in PowerPoint serves a specific purpose, catering to different scenarios and user requirements. Password protection, for instance, adds an extra layer of defense by requiring a password to open or modify the file. On the other hand, read-only mode restricts editing capabilities while still allowing users to view the content. By understanding and utilizing these security features effectively, you can enhance the protection of your PowerPoint presentations and ensure the confidentiality of your information.
Steps to Lock a PowerPoint File
Now that we understand the importance of locking PowerPoint files, let’s dive into the steps to secure your presentations.
Protecting your PowerPoint presentations is crucial, especially when dealing with sensitive information or when sharing files with a limited audience. By following these steps, you can add an extra layer of security to your valuable content.
Preparing Your PowerPoint for Locking
Before you can lock your PowerPoint file, it is essential to make sure your presentation is ready. Ensure that all the content, including text, images, and multimedia elements, is in its final form. Take the time to review each slide meticulously, checking for any errors or inconsistencies. Once you have finalized your presentation, save it with a meaningful filename, so it is easy to identify in your file directory.
Setting a Password for Your PowerPoint File
One of the most common methods to lock a PowerPoint file is by setting a password. By doing so, only individuals who know the correct password will be able to open and modify the presentation. When choosing a password, opt for a combination of letters, numbers, and special characters to enhance security. Remember to keep a record of your password in a secure location or consider using a password manager for added convenience.
Confirming Your PowerPoint File is Locked
After setting a password, it is crucial to confirm that your PowerPoint file is locked effectively. Close the presentation and reopen it to test the password protection. Upon reopening, you should be prompted to enter the password you previously set. This step ensures that unauthorized users cannot access your presentation without the correct credentials. By verifying the lock, you can have peace of mind knowing that your PowerPoint file is secure from prying eyes.
Troubleshooting Common Issues Locking PPT FIle
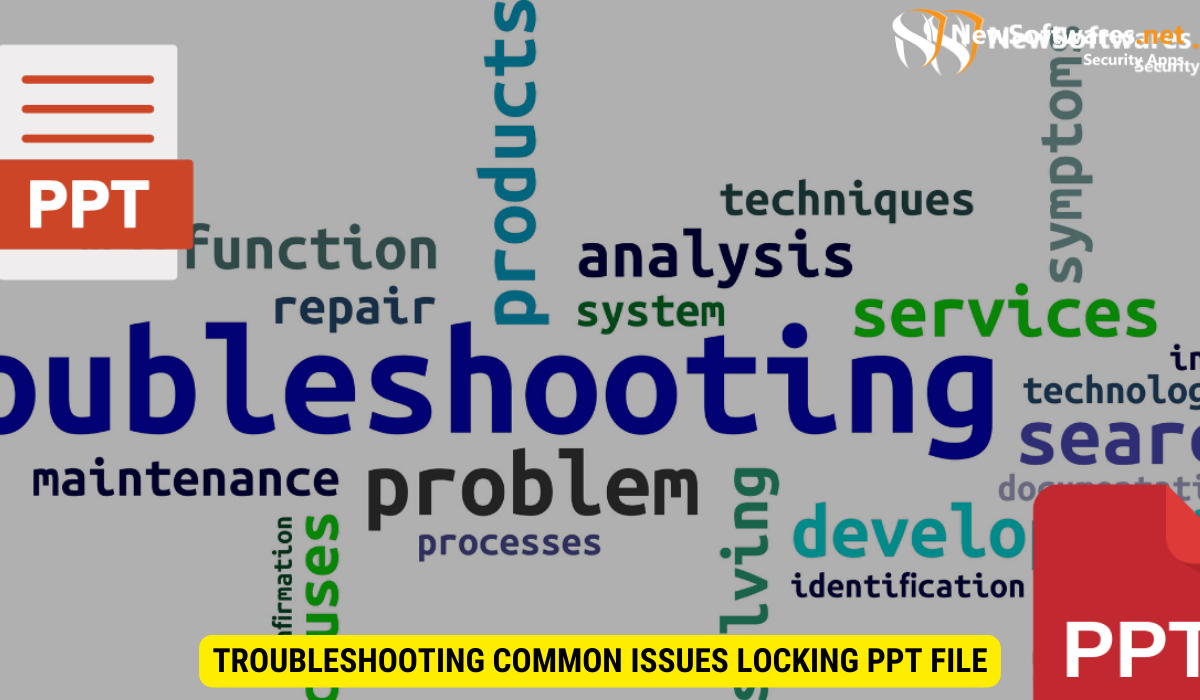
While locking a PowerPoint file is generally straightforward, there can be certain issues that arise. Let’s explore some common problems and their solutions.
When encountering difficulties with locked PowerPoint files, it’s important to consider the version compatibility of the software. Older versions of PowerPoint may have limitations when it comes to accessing password-protected files created in newer versions. Updating your software to the latest version can often resolve compatibility issues and provide a smoother user experience.
Forgotten Passwords and Recovery
If you forget the password for your locked PowerPoint file, it can be a frustrating experience. However, Microsoft does not provide a built-in recovery option for forgotten passwords. It is essential to keep a copy of your password in a safe and secure location to prevent lockouts.
Another approach to managing forgotten passwords is to utilize password management tools. These tools offer secure storage for all your passwords and can help you retrieve lost credentials for various applications, including locked PowerPoint files. Implementing a password manager can enhance security practices and streamline password recovery processes.
Dealing with Locked Files from Other Users
Occasionally, you may receive a locked PowerPoint file from another user, which prevents you from accessing or modifying the content. In such cases, you can kindly request the password from the file’s owner. If the owner is unreachable or the password is unknown, there is no direct method to unlock the file without the correct password.
Collaborative platforms and cloud-based services offer alternative solutions for managing locked files from other users. By utilizing shared folders or collaborative editing features, multiple users can work on a PowerPoint file simultaneously without the need for individual file locks. Exploring these collaborative tools can improve workflow efficiency and reduce dependency on password protection for file access.
Advanced PowerPoint File Protection
In addition to password protection, PowerPoint offers advanced features to enhance file security. Let’s explore some of these options.
Using Read-Only to Protect Your PowerPoint
If you want to ensure that your PowerPoint file remains unaltered, you can set it to read-only mode. This restricts users from modifying the presentation while still allowing them to view and navigate the slides. To enable read-only mode, go to the “File” tab, select “Protect Presentation,” and choose “Mark as Final.” This prevents any changes from being saved to the file.
Protecting Individual Slides within a PowerPoint
PowerPoint also allows you to protect individual slides within a presentation. This is useful when you want to confidentiality share some slides while restricting access to others. To protect slides, select the desired slides, go to the “Review” tab, click on “Restrict Editing,” and choose “Lock Only Selected Parts of the Document.” This enables you to specify which elements on each slide should be protected.
Maintaining PowerPoint File Security
Securing your PowerPoint file is an important step, but it is equally important to maintain file security over time. Here are some best practices to ensure the ongoing security of your presentations.
Regularly Updating Your PowerPoint Password
To enhance security, it is recommended to regularly update your PowerPoint password. By changing your password periodically, you reduce the risk of unauthorized access to your presentations. Remember to choose strong and unique passwords that are not easily guessable.
Best Practices for Sharing Protected PowerPoint Files
When sharing protected PowerPoint files, it is essential to choose the appropriate file sharing method. Consider using secure file sharing platforms or password-protected ZIP files to ensure that only authorized users can access the presentation. Additionally, communicate the password securely to the intended recipients, such as through encrypted messaging services or in-person communication.
Key Takeaways
- Locking a PowerPoint file safeguards your presentations from unauthorized access or accidental changes.
- Set a password for your PowerPoint file to restrict access to authorized individuals.
- Use read-only mode to prevent modifications to your presentation while allowing viewership.
- Protect individual slides within a PowerPoint file to maintain confidentiality.
- Maintain file security by regularly updating your password and using secure methods for sharing protected files.
FAQs
Q: Can I remove password protection from a PowerPoint file?
A: Yes, you can remove password protection from a PowerPoint file by going to the “File” tab, selecting “Protect Presentation,” and choosing “Encrypt with Password.” Simply delete the existing password and click OK to remove the protection.
Q: Can I set different passwords for different slides within a PowerPoint file?
A: No, PowerPoint does not allow you to set different passwords for individual slides within a single presentation. The password protection applies to the entire file.
Q: Can I unlock a PowerPoint file without the password?
A: Without the correct password, it is not possible to unlock a password-protected PowerPoint file. Make sure to keep a copy of the password in a secure location to avoid lockouts.
Q: Can I add a watermark to my locked PowerPoint file?
A: Yes, you can add a watermark to a locked PowerPoint file to further indicate the protected nature of the content. To add a watermark, go to the “View” tab, select “Slide Master,” and add the desired watermark text or image.
Q: Can I use third-party software to unlock password-protected PowerPoint files?
A: While there may be third-party software claiming to unlock password-protected PowerPoint files, it is important to exercise caution. These tools may compromise the security of your presentation or may not be legitimate. It is always recommended to use official methods provided by Microsoft.
Conclusion
In conclusion, locking a PowerPoint file is a vital step to protect your presentations. By understanding the different levels of security, taking necessary precautions, and using advanced features, you can safeguard your sensitive information. Regularly updating your password and following best practices for sharing protected files further enhances the security of your PowerPoint presentations.
