Yes, you can lock multiple folders simultaneously on a Mac by applying the lock feature individually to each folder.
In this step-by-step guide, I will explore how to lock a folder on your Mac using the latest techniques and methods available in 2024. Whether you’re looking to protect sensitive files or keep prying eyes away from your personal information, folder locking is a crucial security measure to implement on your Mac. By following these instructions, you can ensure that your folders remain secure and inaccessible to unauthorized users.
Understanding Folder Locking on Mac
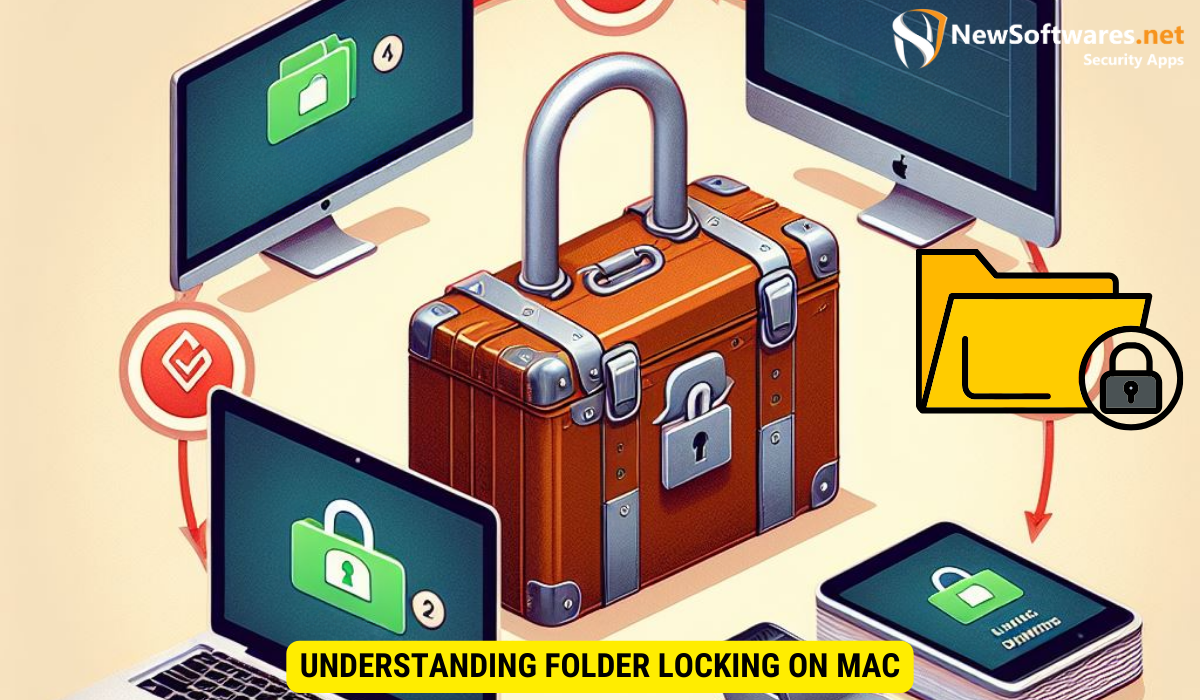
Before we dive into the specifics of locking a folder on your Mac, it’s important to understand the importance of folder locking and the basic concepts behind it.
Folder locking is a crucial practice in the realm of digital security, especially on Mac systems. It serves as a barrier against unauthorized access, ensuring that your confidential files and personal data remain protected from prying eyes and potential cyber threats.
Importance of Folder Locking
Folder locking is a vital aspect of maintaining data privacy and security on your Mac. By applying a lock to a folder, you prevent unauthorized access and protect your sensitive information from potential threats.
Moreover, folder locking not only safeguards your data from external threats but also provides peace of mind knowing that your files are secure even if your device falls into the wrong hands. This added layer of security can be particularly beneficial for individuals or businesses dealing with sensitive information that must be kept confidential at all times.
Basic Concepts of Folder Locking
When it comes to folder locking, there are a few essential concepts to grasp. Firstly, it’s crucial to understand the difference between locking a folder and merely hiding it. Locking a folder adds an extra layer of protection by requiring a password or other authentication method to access its contents. Additionally, it’s vital to choose a strong password and avoid sharing it with anyone to maintain the integrity of your locked folder.
Furthermore, the process of folder locking involves encryption techniques that scramble the contents of the folder, making it unreadable without the proper decryption key. This encryption ensures that even if someone gains access to the locked folder’s location, they would still be unable to decipher its contents without the correct credentials, enhancing the overall security of your data.
Preparing Your Mac for Folder Locking
Before you proceed with locking a folder on your Mac, it’s essential to ensure that your system is ready for the process. This involves checking your Mac version and performing any necessary system updates.
Ensuring your Mac is well-prepared for folder locking not only enhances the security of your sensitive files but also contributes to the overall efficiency of your system. By following these steps diligently, you can create a robust foundation for safeguarding your data.
Checking Your Mac Version
Before getting started, it’s crucial to verify that your Mac is running a compatible operating system for folder locking. Check the Apple menu and select “About This Mac” to see which version you are currently using. If needed, update to the latest version to ensure optimal compatibility.
Understanding your Mac’s version is key to ensuring that the folder locking process proceeds smoothly. Different versions may have varying features and requirements, so staying informed about your system’s specifications is fundamental.
Necessary System Updates
Keeping your Mac up to date is crucial for maintaining both security and performance. Before locking a folder, make sure to install any pending system updates. These updates often include important security patches that help safeguard your files and keep your Mac running smoothly.
Regularly updating your system not only protects your data but also ensures that your Mac operates at its best capacity. By staying current with system updates, you can benefit from improved functionality and the latest security enhancements, providing you with a seamless computing experience.
Step-by-Step Guide to Lock a Folder on Mac
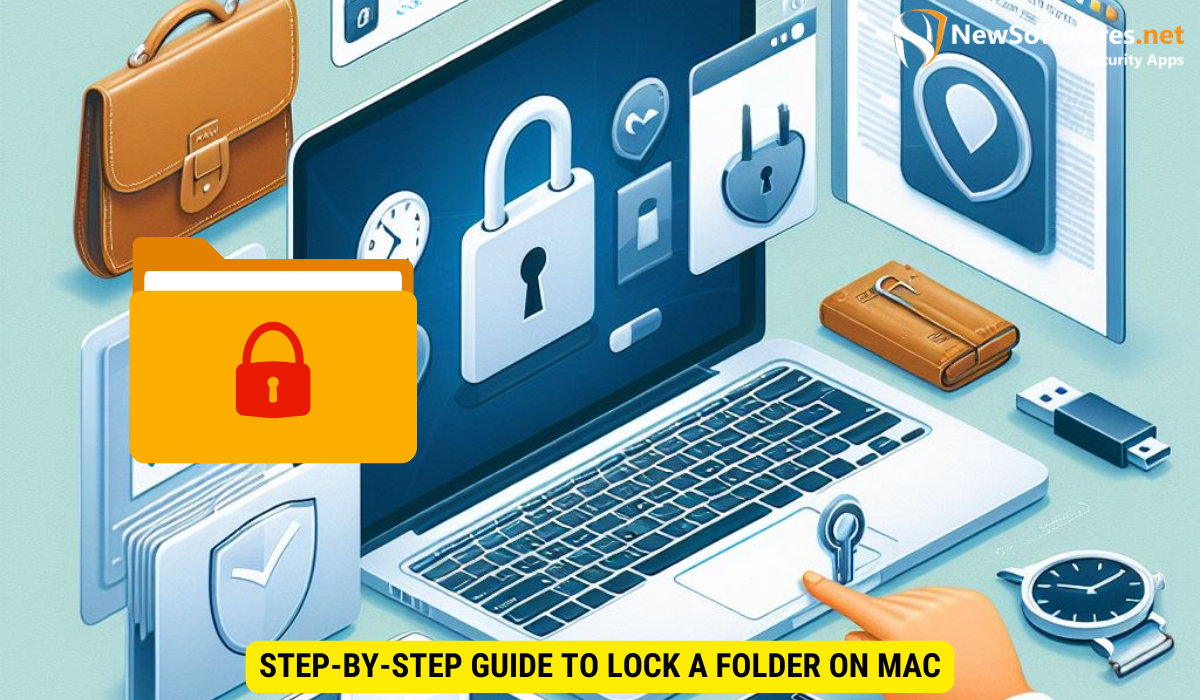
Now, let’s dive into the step-by-step process of locking a folder on your Mac. By following these instructions, you’ll be able to secure your folders and protect them from unauthorized access.
Locating the Folder
The first step in locking a folder is to locate the specific folder you wish to secure. Navigate to the folder’s location using Finder or Spotlight, ensuring that you have the necessary permissions to access and modify its contents.
It’s essential to choose a folder that contains sensitive or private information that you want to safeguard. This could include personal documents, financial records, or any other confidential data that you want to keep secure from prying eyes.
Applying the Lock Feature
Once you’ve located the folder, right-click on it and select “Get Info” from the drop-down menu. In the Info window that appears, check the box next to “Locked” under the General section. This action will prevent any unauthorized access to the folder and its contents.
By locking a folder on your Mac, you add an extra layer of security to your files, ensuring that only authorized users can view or modify its contents. This feature is particularly useful for shared computers or when you need to protect sensitive information from being accidentally deleted or tampered with.
Troubleshooting Common Issues
While the folder locking process is generally straightforward, you may encounter a few common issues. Let’s explore some troubleshooting tips for resolving these problems.
When it comes to securing your sensitive data, ensuring that your folders are properly locked is crucial. However, despite following the steps diligently, you might still face challenges along the way. By understanding and addressing these common issues, you can enhance the security of your locked folders and maintain peace of mind.
Folder Not Locking Properly
If you’re experiencing difficulties locking a folder, double-check that you have the necessary permissions and are the owner of the folder. Additionally, ensure that the folder is not currently open in any other applications, as this can sometimes interfere with the locking process.
Moreover, it’s essential to verify that the folder you are attempting to lock is not being accessed or modified by any background processes. Sometimes, system tasks or applications running in the background can prevent the folder from being locked successfully. By closing unnecessary programs and processes, you can streamline the locking process and avoid potential conflicts.
Forgotten Passwords
If you’ve forgotten the password associated with a locked folder, there are a few options available. One approach is to use a password recovery tool specifically designed for Mac systems. Alternatively, if you have a backup of the folder’s contents, you can restore the folder from the backup and set a new password.
Furthermore, to prevent the inconvenience of forgotten passwords in the future, consider utilizing password management tools that securely store and manage your passwords. These tools not only offer a convenient way to access your passwords across devices but also enhance the overall security of your sensitive data.
Advanced Folder Locking Techniques
For those who require even greater security measures, there are advanced techniques available for folder locking on your Mac.
When it comes to securing sensitive data on your Mac, exploring advanced folder locking techniques can provide an additional layer of protection against unauthorized access. In addition to the standard methods available, there are more intricate strategies that can be employed to safeguard your confidential information.
Using Terminal for Folder Locking
By utilizing the Terminal application, you can apply advanced folder locking techniques that provide an additional layer of security. This method involves using command-line commands to create encrypted disk images or set up encrypted folders.
Terminal commands allow for a high degree of customization and control over the encryption process, enabling users to tailor the level of security to their specific requirements. By leveraging the power of Terminal, individuals can implement robust encryption algorithms and access more advanced encryption options not readily available through traditional folder locking methods.
Third-Party Applications for Enhanced Security
There are several third-party applications available that offer enhanced folder locking capabilities. These applications often provide additional features like file shredding, secure cloud storage, and password management, allowing you to tailor your folder locking setup according to your specific needs.
Third-party applications can offer a user-friendly interface for implementing complex encryption techniques, making it easier for individuals with varying levels of technical expertise to secure their folders effectively. These tools often come equipped with advanced encryption algorithms and security protocols, ensuring a high level of protection for your confidential data.
Key Takeaways
1. Folder locking on Mac is essential for maintaining data privacy and security, serving as a barrier against unauthorized access to sensitive information.
2. Understanding the basic concepts of folder locking, including encryption techniques and password protection, is crucial for effective implementation.
3. Before locking a folder, ensure that your Mac is prepared by checking its version and performing necessary system updates to enhance security.
4. Troubleshooting common issues like improper folder locking or forgotten passwords requires attention to permissions and background processes.
5. For enhanced security, consider advanced folder locking techniques using Terminal commands or third-party applications tailored to your specific needs.
FAQs
Can I lock multiple folders simultaneously on a Mac?
Yes, you can lock multiple folders simultaneously on a Mac by applying the lock feature individually to each folder. Simply follow the same steps for each folder you wish to lock.
Is folder locking on Mac compatible with external hard drives?
Yes, folder locking on Mac is compatible with external hard drives. You can apply the lock feature to folders stored on external drives using the same method as folders on your Mac’s internal storage.
Can I still access locked folders on my Mac if I forget the password?
If you forget the password associated with a locked folder on your Mac, accessing the contents of the folder may become challenging. However, you can explore options such as using password recovery tools or restoring the folder from a backup if available.
Are there any folder locking methods that don’t require a password?
While traditional folder locking methods typically involve using a password for authentication, there are alternative techniques such as encryption-based locking using Terminal commands. These methods rely on encryption keys rather than passwords for securing folders.
What other security measures should I consider alongside folder locking on my Mac?
In addition to folder locking, you should consider implementing other security measures such as enabling FileVault for disk encryption, using strong passwords for user accounts, enabling firewall protection, and keeping your Mac up to date with the latest software updates.
Conclusion
Locking folders on your Mac is a crucial step in protecting your sensitive information and maintaining data security. By following this step-by-step guide, you can easily lock your folders and ensure that only authorized users have access to your confidential files. Remember to always stay vigilant and keep your Mac up to date to safeguard against potential vulnerabilities.
