In SharePoint, safeguarding your files is of utmost importance to protect sensitive information from unauthorized access or modifications. To add an extra layer of security, you can lock folders, preventing unauthorized changes even for users with edit permissions. By following a step-by-step process to set up folder permissions and appropriately manage locked folders, you can maintain control over your data’s confidentiality and integrity within SharePoint.
In today’s digital age, the security of our files and sensitive information is of utmost importance. With the increasing reliance on online collaboration and file sharing, ensuring the safety of our data becomes an even greater concern. SharePoint, a popular document management and collaboration platform developed by Microsoft, offers robust features to help safeguard our files and folders. Together, we will delve into the intricacies of securing files in SharePoint, specifically focusing on the concept of locking folders.
Understanding SharePoint Folder Security
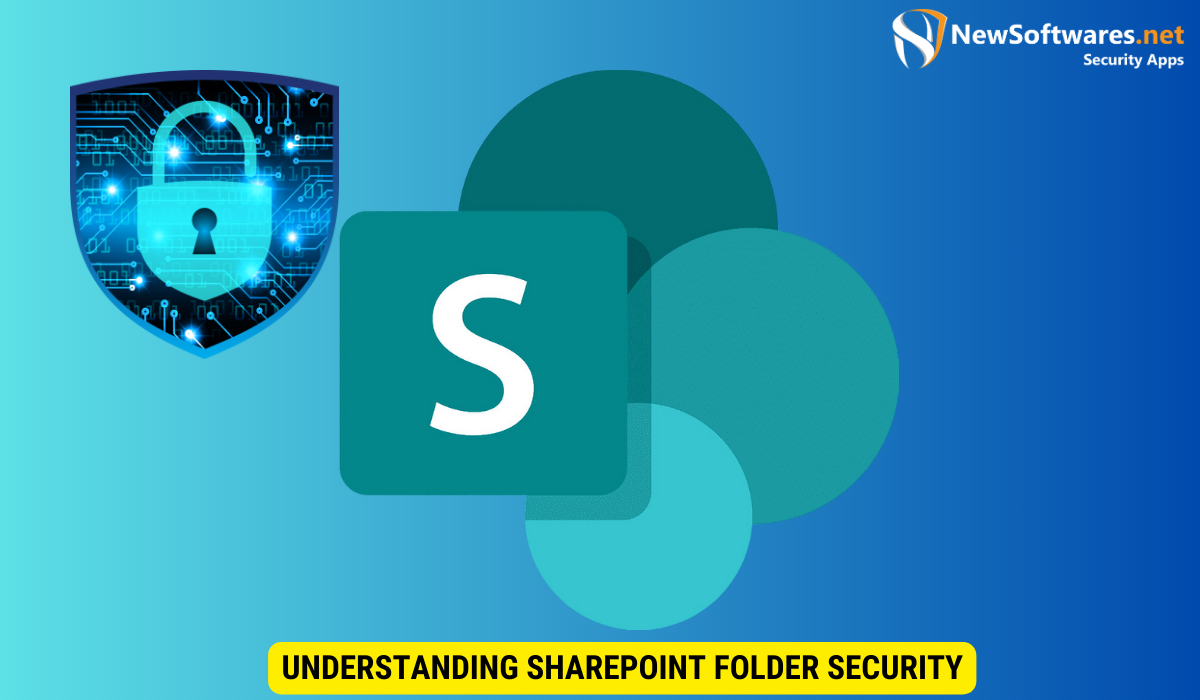
Before we dive into the specifics of locking folders in SharePoint, it is vital to comprehend the importance of securing files within this platform. SharePoint serves as a central repository that allows multiple individuals to access and work on documents simultaneously. With such collaborative capabilities, it becomes imperative to implement stringent security measures to protect sensitive information from unauthorized access, ensuring the confidentiality, integrity, and availability of our data.
The Importance of Securing Files in SharePoint
Securing files in SharePoint is not just a matter of compliance or adhering to organizational policies; it is a fundamental element of safeguarding sensitive information. Failure to uphold proper security protocols can lead to data breaches, unauthorized modifications, and potential legal ramifications. By securing files in SharePoint, we can maintain control over who can access, edit, and delete our documents, reducing the risk of data leaks and ensuring that our information remains restricted to authorized personnel.
Basic Concepts of SharePoint Security
Before delving further into locking folders in SharePoint, let’s establish some basic concepts of SharePoint security. SharePoint employs a role-based security model, where various levels of permissions can be assigned to individuals or groups. These permissions define what actions can be performed on a document, such as viewing, editing, or deleting. Understanding these concepts will be essential as we explore the process of locking folders in SharePoint.
Setting Up Folder Permissions in SharePoint
Now that we have a solid understanding of SharePoint’s security foundation, let’s delve into the process of setting up folder permissions. SharePoint provides different levels of permissions, allowing us to fine-tune access control and designate who can perform specific actions within a folder.
Different Levels of SharePoint Permissions
SharePoint offers a range of permission levels, each granting different privileges to users or groups. Some commonly used permission levels include:
- Full Control: Users with full control can perform all actions within a folder, including managing permissions, deleting files, and modifying settings.
- Contribute: Users with contribute permissions can add, edit, and delete documents within a folder, but they cannot manage permissions or create new folders.
- Read: Users with read permissions can view documents within a folder but cannot make any modifications.
- Restricted Read: Restricted read allows users to view only specific documents within a folder, while others remain inaccessible.
- No Access: No access prohibits users from viewing or interacting with a folder or its contents.
How to Assign Permissions to a SharePoint Folder
Assigning permissions to a SharePoint folder is a straightforward process. First, navigate to the folder you want to secure, then follow these steps:
- Click on the “…” next to the folder name and select “Manage Access.”
- In the “Manage Access” pane, click on “Advanced” and then “Stop Inheriting Permissions.”
- Now, you can customize the permissions for the folder by clicking on “Grant Access” and selecting the desired permission level for each user or group.
By assigning appropriate permissions, we can control who can access and interact with our SharePoint folders.
Locking Folders in SharePoint
Now that we understand how to set up folder permissions let’s move on to the core focus of this article: locking folders in SharePoint. Locking a folder helps ensure that its contents remain unchanged and unmodifiable, even for users with contribute or edit permissions. This provides an additional layer of protection, especially for critical files and documents that should not be altered without proper authorization.
Step-by-Step Guide to Locking Folders
Locking a folder in SharePoint is a relatively straightforward process. Follow these steps to lock a folder:
- Open the SharePoint library or site where the folder is located.
- Find the folder you want to lock and select it by clicking on the checkbox next to its name.
- Click on the “…” next to the folder name and select “Information” or “Details.”
- In the details pane, click on “Manage Access.”
- In the “Manage Access” pane, click on “Advanced” and select “Stop Inheriting Permissions.”
- Now, the “Lock” option will become available. Click on “Lock” to prevent unauthorized modifications to the folder and its contents.
By following these steps, you can effectively lock your SharePoint folders, adding an extra layer of security to important documents.
Common Issues and Solutions When Locking Folders
While locking folders in SharePoint is generally a straightforward process, some common issues may arise. Below, we address a few potential challenges and provide solutions:
- Issue 1: Users with contribute or edit permissions can still modify locked folders.
Solution: Ensure that you have properly followed the steps to stop inheriting permissions and lock the folder. Double-check the permission levels assigned to users and make sure they don’t have elevated access privileges. - Issue 2: Unable to find the “Lock” option in the “Manage Access” pane.
Solution: Check if you have successfully stopped inheriting permissions for the folder. If not, make sure you follow this step before attempting to lock the folder. Additionally, ensure that you have the required permissions to lock a folder.
Managing Locked Folders in SharePoint
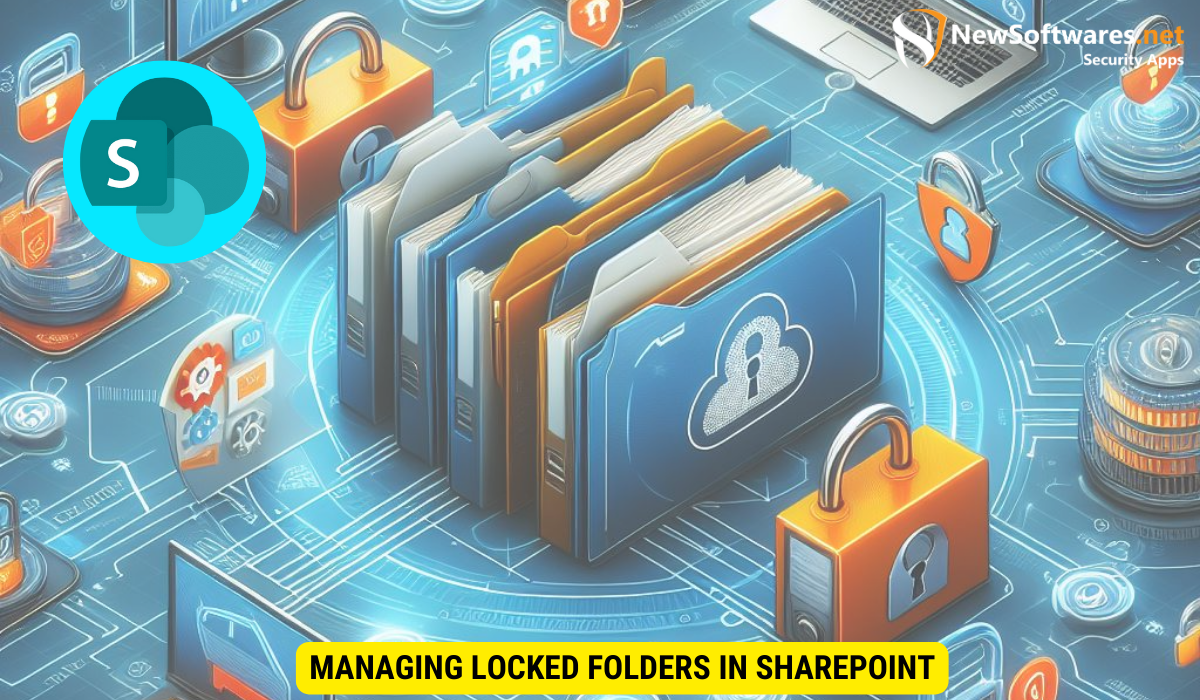
After locking folders in SharePoint, it is essential to understand how to manage them effectively. As circumstances change, you may need to modify permissions or remove locks from certain folders when necessary.
How to Modify Permissions for Locked Folders?
Modifying permissions for locked folders involves a similar process to assigning permissions initially. To modify folder permissions, follow these steps:
- Open the SharePoint library or site where the locked folder resides.
- Select the locked folder by clicking on the checkbox next to its name.
- Click on the “…” next to the folder name and select “Manage Access.”
- In the “Manage Access” pane, you can add or remove users and groups, adjust permission levels, and manage other access-related settings.
- Make the necessary modifications and click on “Apply” to save the changes.
By adeptly managing permissions for your locked folders, you can maintain a secure document management environment within SharePoint.
Removing Locks from SharePoint Folders
There might be instances where the need to remove locks from SharePoint folders arises. Whether due to changes in project ownership or the completion of restricted access periods, removing locks grants users the ability to modify the folder and its contents. To remove locks from a SharePoint folder, follow these steps:
- Open the SharePoint library or site containing the locked folder.
- Select the locked folder by clicking on the checkbox next to its name.
- Click on the “…” button next to the folder name and select “Information” or “Details.”
- In the details pane, click on “Manage Access.”
- In the “Manage Access” pane, click on “Advanced” and select “Stop Inheriting Permissions” if not already done.
- Click on “Unlock” to remove the lock from the folder.
Removing locks from SharePoint folders allows for flexibility while still maintaining the necessary security measures.
Best Practices for SharePoint Folder Security
While locking folders in SharePoint provides a significant security enhancement, it is essential to adhere to best practices to ensure optimal protection for our files. Here are some best practices to consider:
Tips for Maintaining Secure SharePoint Folders
- Regularly review permissions: Periodically audit and review folder permissions to ensure that they align with current requirements. Remove any unnecessary or outdated permissions that could potentially compromise security.
- Implement multi-factor authentication: Enable multi-factor authentication for SharePoint to add an extra layer of security, making it more challenging for unauthorized individuals to gain access to your folders.
- Train users: Educate users on proper security practices, including the importance of choosing strong passwords, being vigilant for phishing attempts, and understanding the impact of their actions on overall folder security.
- Regularly backup data: Implement a robust backup strategy for SharePoint folders to ensure that critical files are protected in the event of accidental deletion, hardware failure, or other unforeseen incidents.
- Monitor and log activities: Utilize SharePoint’s auditing capabilities to track and monitor user activities within your folders. Regularly review logs and investigate any suspicious behavior.
Avoiding Common SharePoint Security Mistakes
- Mistake 1: Granting excessive permissions to users.
Solution: Follow the principle of least privilege and assign permissions only as necessary for users to perform their roles effectively. - Mistake 2: Poor password policies.
Solution: Enforce strong password policies, including complexity requirements and regular password changes, to mitigate the risk of unauthorized access. - Mistake 3: Overlooking regular security updates and patches.
Solution: Stay up to date with SharePoint security patches and updates to address any vulnerabilities and protect against potential exploits. - Mistake 4: Allowing anonymous access.
Solution: Restrict anonymous access to your SharePoint folders, ensuring that only authenticated users can access sensitive information. - Mistake 5: Neglecting employee training.
Solution: Conduct regular security awareness training sessions to educate employees on the importance of SharePoint folder security and instill best practices for data protection.
Key Takeaways
- Securing files in SharePoint is essential for protecting sensitive information and maintaining data integrity.
- Understanding the concepts of SharePoint security and permission levels is crucial before proceeding with locking folders.
- Setting up folder permissions in SharePoint allows for fine-tuning access control based on user roles and responsibilities.
- Locking folders in SharePoint prevents unauthorized modifications and ensures the safety of critical documents.
- Regularly reviewing permissions, training users, and implementing multi-factor authentication are key best practices for SharePoint folder security.
FAQs
1. Can multiple users work on a locked folder simultaneously in SharePoint?
No, when a folder is locked in SharePoint, users with contribute or edit permissions will not be able to modify its contents until the lock is removed or permissions are adjusted.
2. Can I lock specific documents within a folder instead of the entire folder itself?
SharePoint’s locking feature is applied at the folder level rather than individual document level. If you need granular control, consider utilizing unique folder structures or document libraries within your SharePoint site.
3. Is it possible to track who has accessed a locked folder in SharePoint?
SharePoint offers auditing capabilities that allow you to monitor user activities within your folders. By reviewing the audit logs, you can track access and identify any unauthorized attempts.
4. Can locked folders be modified or accessed by SharePoint administrators?
Locked folders can be modified or accessed by SharePoint administrators as they usually possess elevated privileges. Regularly review and manage administrator access to ensure the security of your locked folders.
5. Is it recommended to lock all folders within a SharePoint site?
Locking folders in SharePoint should be done judiciously, focusing on critical documents and sensitive information. Locking every folder may complicate collaboration and impede productivity. Determine which folders require utmost protection and make locking decisions accordingly.
Conclusion
Securing files in SharePoint is crucial for maintaining the confidentiality and integrity of our data. In this article, we explored the process of locking folders within SharePoint to add an extra layer of protection for critical documents. By understanding the basics of SharePoint security, setting up folder permissions, and effectively managing locked folders, we can ensure that our files remain secure from unauthorized access and modifications. By following best practices and avoiding common security mistakes, we can establish a robust security framework for our SharePoint folders, protecting our data and maintaining the trust of our stakeholders.
