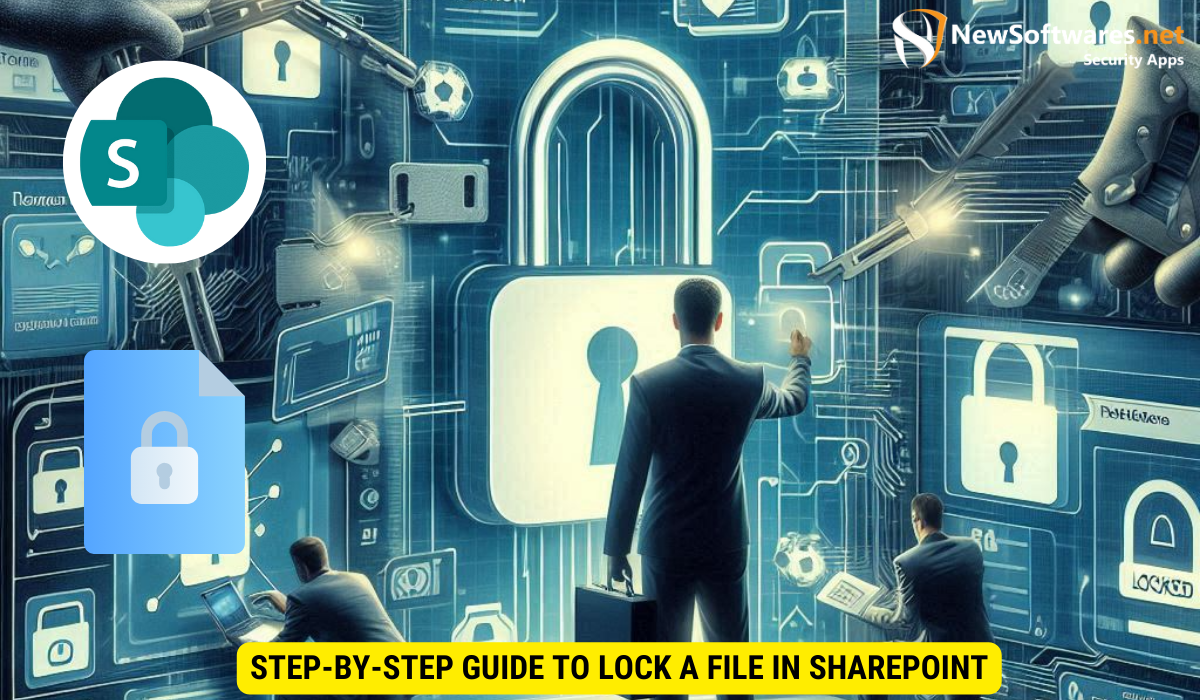File locking in SharePoint is a vital tool for maintaining document integrity and facilitating smooth collaboration within teams. Understanding the process of locking and unlocking files ensures effective version control and prevents conflicts that may arise from simultaneous edits. By following the step-by-step guide provided in this article and utilizing the troubleshooting tips, teams can optimize productivity and streamline their document management processes in SharePoint. Remember to use file locking judiciously and communicate effectively within your team to maximize the benefits of this feature.
SharePoint is a powerful collaboration tool that allows teams to work together on various projects and files. However, maintaining file integrity and preventing accidental edits or conflicts can sometimes be a challenge. That’s where file locking comes in. Together, we will explore how to lock a file in SharePoint, step-by-step, ensuring that your important documents remain secure and protected.
Understanding SharePoint File Locking
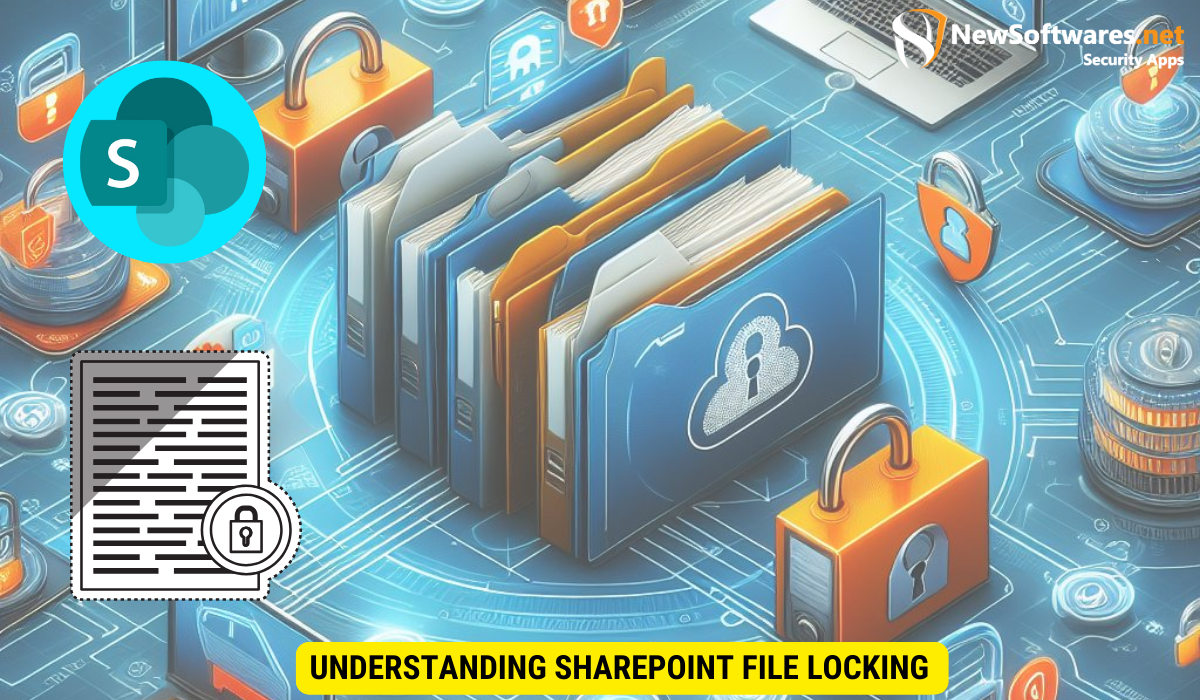
Before diving into the process of locking files in SharePoint, it’s crucial to understand what file locking actually means within the context of this platform.
File locking refers to the act of temporarily restricting access and preventing modification or deletion of a specific file. It ensures that only one user has the exclusive rights to edit the file while others can still view it. This feature is particularly useful for documents that require dedicated attention or are in the midst of important revisions.
SharePoint’s file locking mechanism operates on a check-out and check-in system. When a user checks out a file, they essentially lock it for exclusive editing. During this time, other users can still access the file but are restricted from making changes until the file is checked back in.
Furthermore, SharePoint allows administrators to set specific lock durations, ensuring that files are not left locked indefinitely. This feature promotes collaboration by preventing scenarios where a file remains locked due to inactivity, thus hindering the progress of other team members.
What is File Locking?
File locking, as mentioned earlier, is a temporary restriction placed on a file in SharePoint, preventing simultaneous edits that can lead to conflicting versions or confusion.
Importance of Locking Files in SharePoint
Locking files in SharePoint helps maintain document integrity, especially when multiple users are collaborating on the same file. It helps prevent conflicting changes, ensuring that the most up-to-date version is always being worked on, thus avoiding confusion and saving valuable time.
By locking files, you can provide assurance to your team that their changes won’t be overwritten or lost and that everyone’s effort will contribute to the final version, leading to improved productivity and collaboration.
Preparing for File Locking in SharePoint
Before you can lock a file in SharePoint, there are a few essential preparations you need to make. File locking is a crucial feature that helps prevent conflicts and ensures smooth collaboration within a shared workspace.
When considering file locking in SharePoint, it’s important to understand the implications and best practices associated with this functionality. By following a few key steps, you can optimize your file locking process and enhance the overall efficiency of your document management strategy.
Necessary Permissions for Locking Files
Firstly, ensure that you have the necessary permissions to lock files in SharePoint. Typically, this requires being a site owner or having the appropriate permission level granted by the site administrator. Having the right permissions is essential for maintaining control over document access and editing rights.
Furthermore, it’s recommended to familiarize yourself with the permission settings within SharePoint to ensure that you are adhering to the organization’s security policies and guidelines.
Identifying Files for Locking
Next, identify the files you want to lock. It’s important to choose files that require exclusive editing or those that may be sensitive to simultaneous changes. By strategically selecting which files to lock, you can streamline the editing process and minimize the risk of conflicting modifications.
Additionally, consider implementing a clear communication strategy within your team regarding file locking practices. By establishing guidelines and protocols for when and how to lock files, you can promote transparency and accountability among team members.
Keep in mind that file locking should be used selectively and only when necessary, as it can hinder collaboration if overused. Use it judiciously to strike a balance between individual editing privileges and collective contributions. By fostering a collaborative environment while leveraging the benefits of file locking, you can optimize productivity and ensure the integrity of your shared documents.
Step-by-Step Guide to Lock a File in SharePoint
Now that you understand the importance of file locking and have prepared adequately, let’s walk through the process of locking a file in SharePoint.
Accessing the File
Start by accessing the SharePoint site where the file is located. Navigate to the document library or list that contains the file you wish to lock.
Locate the specific file and open it by clicking on its name or using the available options such as “View” or “Open” depending on your SharePoint configuration.
Initiating the Lock
Once the file is open for editing, look for the “File” tab on the ribbon at the top of the page. Click on it to reveal the available options, and select “Check Out” from the dropdown menu.
This action will initiate the lock on the file, restricting others from making changes until you check it back in or release the lock.
Confirming the Lock
After selecting “Check Out,” SharePoint will display a confirmation message indicating that the file has been successfully locked by you. The file icon or status may also change to reflect its locked state.
Take a moment to double-check that the lock has been applied correctly by verifying any visual indicators that SharePoint provides.
Unlocking Files in SharePoint
Just as it’s important to know how to lock files in SharePoint, it’s equally crucial to understand how to unlock them when the need arises.
When to Unlock a File
Knowing when to unlock a file is vital to maintain smooth collaboration. Unlock a file in SharePoint when you no longer require exclusive editing rights, allowing others to contribute and make changes.
Steps to Unlock a File
To unlock a file in SharePoint, navigate to the document library or list where the file resides, just like when locking a file. Locate the file and open it for editing.
On the ribbon at the top of the page, select the “File” tab, which will reveal the available options. From the dropdown menu, choose “Check In” to release the lock on the file.
SharePoint will then prompt you to provide any necessary comments about the changes made, ensuring proper collaboration and recording of updates.
Troubleshooting Common Issues
While file locking in SharePoint is generally straightforward, there may be instances where you encounter issues or conflicts. Let’s explore a couple of common problems and their resolutions.
File Locking Errors
If you receive an error when attempting to lock a file, ensure that you have the necessary permissions and are not trying to lock a file that is already checked out by another user.
If the issue persists, reach out to your dedicated SharePoint support team or administrator for further assistance.
Resolving Locking Conflicts
In situations where multiple users attempt to lock the same file simultaneously, a conflict can arise. SharePoint will typically display a warning message indicating the conflict and who has the current lock on the file.
To resolve this, communicate with the user who currently has the lock and coordinate your editing efforts. Alternatively, consider creating separate versions of the file or utilizing SharePoint’s co-authoring features to collaborate simultaneously.
Key Takeaways
- File locking in SharePoint restricts access to a specific file, preventing simultaneous edits that can lead to confusion or loss of changes.
- Proper preparation, including having the necessary permissions and identifying files that require locking, is essential before initiating the process.
- Lock files in SharePoint by accessing the file, selecting the “Check Out” option, and confirming the lock.
- Unlock files by navigating to the file, choosing “Check In,” and providing any necessary comments.
- Troubleshooting common issues, such as locking errors or conflicts, may require reaching out to support or coordinating with other users.
FAQs
Can multiple users edit a locked file in SharePoint?
No, file locking in SharePoint ensures that only one user has exclusive editing rights to the file. Other users can still view the file but cannot modify it until the lock is released.
Can I manually release the lock on a file in SharePoint?
Yes, as the user who locked the file, you have the ability to release the lock manually. Simply navigate to the file, select “Check In,” and follow the prompts.
Can files in SharePoint be locked indefinitely?
No, file locking is intended to be a temporary measure to prevent conflicts and confusion. It is advisable to unlock files when no longer needed to facilitate collaboration and ensure timely updates.
Can I lock a file in SharePoint without being a site owner?
While being a site owner typically grants the necessary permissions for file locking, it is possible for administrators to assign appropriate permission levels to other users who may not hold site owner status.
Can file locking conflicts be avoided altogether?
While conflicts can still occur in collaborative environments, actively communicating with other users and adopting SharePoint’s co-authoring features can help minimize locking conflicts and promote simultaneous editing.
Conclusion
Locking files in SharePoint is a key feature that helps ensure document integrity and collaborative success. By understanding how to properly lock and unlock files, you can maintain version control and prevent conflicts or confusion arising from simultaneous edits. Remember to use file locking selectively, focusing on files that require exclusivity. With the step-by-step guide and troubleshooting tips provided in this article, you can confidently harness the power of file locking in SharePoint and optimize your team’s productivity and collaboration.