To change your Apple lock password, you can do so on your iPhone, iPad, or Mac. On your iOS device, go to Settings > [Your Name] > Password & Security > Change Password. On your Mac, navigate to Apple menu > System Preferences > Apple ID > Password & Security > Change Password.
In today’s digital age, the security of our online accounts is of utmost importance. One of the key ways to protect your personal information is by regularly changing your passwords. Apple, known for its stringent security measures, provides users with the ability to change their lock passwords for added peace of mind. I will explore the process of changing Apple lock passwords, as well as provide tips for creating a strong password and troubleshooting common issues. Let’s dive in!
Understanding Apple’s Security Measures

Before diving into the process of changing your Apple lock password, it is important to understand the security measures that Apple has put in place to safeguard your personal information. Apple employs various encryption techniques and utilizes features such as iCloud Keychain and Two-Factor Authentication (2FA) to ensure the privacy and security of your accounts.
Apple’s commitment to security goes beyond just software measures. The company also invests heavily in hardware security, with features like the Secure Enclave in its devices. The Secure Enclave is a coprocessor that provides an extra layer of security for sensitive data like your fingerprint information or Face ID data, ensuring that even if the main processor is compromised, your biometric data remains secure.
Importance of Regularly Changing Your Password
Regularly changing your Apple lock password is crucial to protect your accounts from unauthorized access. By changing your password frequently, you minimize the risk of someone gaining access to your personal information, such as contacts, photos, and financial data. It is recommended to change your password at least every three to six months.
Changing your password not only helps in safeguarding your data but also serves as a proactive measure against potential security breaches. By regularly updating your password, you stay ahead of evolving cyber threats and ensure that your accounts remain secure in an ever-changing digital landscape.
Apple’s Two-Factor Authentication Explained
Two-Factor Authentication (2FA) adds an extra layer of security to your Apple accounts. When enabled, it requires you to provide not only your password but also a unique verification code sent to your trusted devices or phone number. This ensures that even if someone manages to obtain your password, they would still need physical access to your device or knowledge of your trusted phone number to gain access to your accounts.
Furthermore, Apple’s 2FA is designed with user convenience in mind. By utilizing push notifications on your trusted devices, Apple makes the authentication process seamless and user-friendly. This approach not only enhances security but also ensures a smooth user experience, balancing robust protection with ease of use.
Steps to Change Your Apple ID Password
Changing your Apple ID password is a crucial step in maintaining the security of your account. It’s a simple process that can be done through your iPhone, iPad, or Mac. Let’s explore the steps for each device:
Changing Password on iPhone or iPad
When changing your Apple ID password on your iPhone or iPad, it’s essential to follow these steps carefully to ensure the security of your account:
- Open the “Settings” app on your device.
- Tap on your name at the top of the Settings menu.
- Select “Password & Security.”
- Tap on “Change Password.”
- Enter your current password and then create a new password.
- Follow the prompts to complete the password change process.
It’s important to choose a strong and unique password to protect your Apple ID from unauthorized access. Consider using a combination of letters, numbers, and special characters to enhance the security of your account.
Changing Password on Mac
If you prefer to change your Apple ID password on your Mac, follow these steps to ensure a smooth password change process:
- Click on the Apple menu in the top-left corner and select “System Preferences.”
- Click on your Apple ID.
- Select “Password & Security.”
- Click on “Change Password.”
- Enter your current password and then create a new password.
- Follow the prompts to complete the password change process.
Regularly updating your Apple ID password is a good practice to protect your personal information and keep your account secure. By following these steps on your iPhone, iPad, or Mac, you can ensure that your Apple ID remains safe from potential security threats.
Resetting a Forgotten Apple ID Password
Forgot your Apple ID password? Don’t worry, Apple provides options for resetting your password and regaining access to your accounts. Let’s explore the two methods:
Using Account Recovery to Reset Password
If you have forgotten your Apple ID password, you can use the account recovery process to reset it. Follow these steps:
- Visit the Apple ID account page (appleid.apple.com) on a web browser.
- Click on “Forgot Apple ID or password?”
- Enter your Apple ID and click on “Continue.”
- Select the option to reset your password using account recovery.
- Follow the prompts and provide the necessary information to verify your identity and reset your password.
Resetting Password with Two-Factor Authentication
If you have set up Two-Factor Authentication (2FA) for your Apple ID, you can reset your password using your trusted device. Follow these steps:
- On your trusted device, go to the “Settings” app.
- Tap on your name and select “Password & Security.”
- Tap on “Change Password” and follow the prompts to reset your password.
Tips for Creating a Strong Apple Password
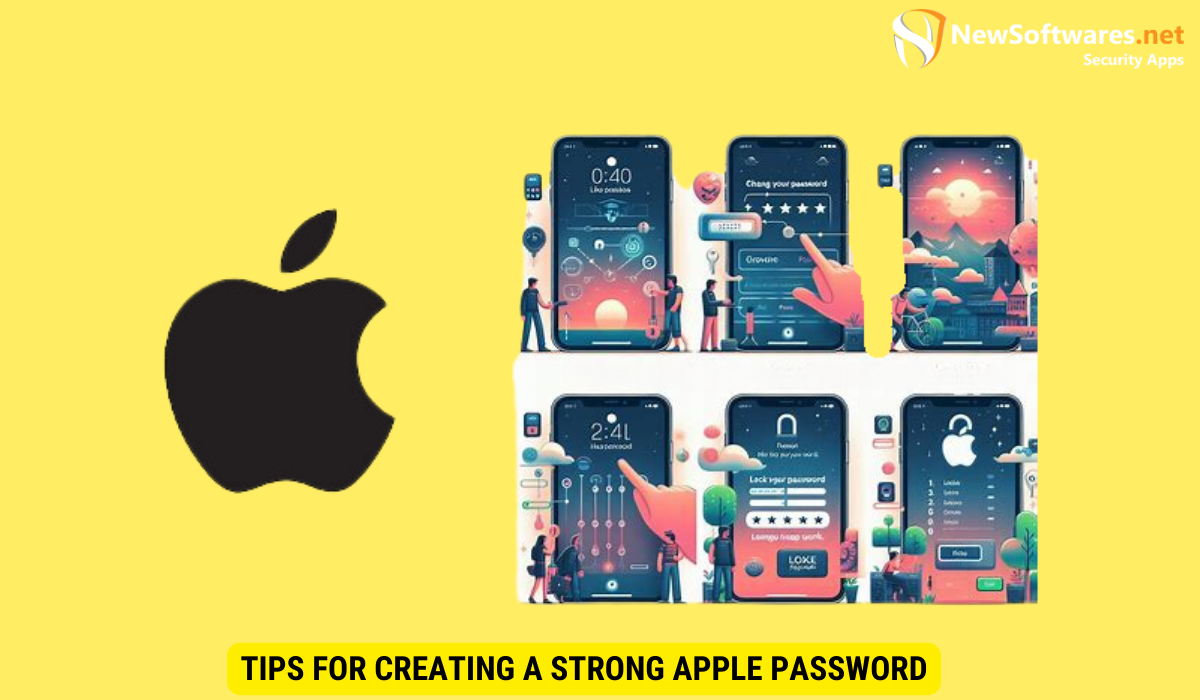
Crafting a strong password is essential to protect your Apple accounts from unauthorized access. Consider these tips when creating your Apple ID password:
Best Practices for Password Creation
- Use a combination of uppercase and lowercase letters, numbers, and symbols.
- Avoid using common words or phrases that can be easily guessed.
- Ensure your password is at least eight characters long.
- Avoid using the same password for multiple accounts.
Utilizing Apple’s Built-In Password Suggestions
When creating a new password, Apple’s devices and web browsers offer built-in password suggestions. These suggestions are generated based on strong password requirements and can assist you in creating a secure password. Take advantage of this feature to simplify your password creation process.
Troubleshooting Common Issues
While changing your Apple lock password is usually a smooth process, you may encounter some issues along the way. Here are a couple of common issues and how to troubleshoot them:
Dealing with Locked Apple ID
If you find that your Apple ID is locked and you are unable to change your password, follow these steps to regain access:
- Visit the Apple ID account page (appleid.apple.com) on a web browser.
- Click on “Unlock Account.”
- Enter your Apple ID and follow the prompts to unlock your account.
Resolving Password Not Working Errors
If you have changed your Apple ID password but are experiencing difficulties logging in, try the following troubleshooting steps:
- Ensure that you are entering the correct password. Passwords are case-sensitive.
- Check if your keyboard settings are set to the correct language.
- If you are using an external keyboard, disconnect it and try using the built-in keyboard.
- If the issue persists, consider resetting your password again following the instructions provided.
Key Takeaways
- Regularly changing your Apple lock password helps protect your personal information.
- Apple’s Two-Factor Authentication (2FA) adds an extra layer of security.
- You can change your Apple ID password on your iPhone, iPad, or Mac.
- If you forget your password, use account recovery or your trusted device and 2FA to reset it.
- Creating a strong password is crucial – utilize best practices and Apple’s built-in suggestions.
FAQs
1. How often should I change my Apple ID password?
It is recommended to change your Apple ID password at least every three to six months. Regular password changes help minimize the risk of unauthorized access to your accounts.
2. Can I change my Apple ID password on any device?
Yes, you can change your Apple ID password on your iPhone, iPad, or Mac. Simply follow the respective instructions outlined in this article to change your password on the device of your choice.
3. What should I do if my Apple ID is locked?
If your Apple ID is locked, visit the Apple ID account page (appleid.apple.com) on a web browser and follow the prompts to unlock your account. This process will help you regain access to your Apple ID.
4. What if I forget my Apple ID password?
If you forget your Apple ID password, you can use the account recovery process or your trusted device (if Two-Factor Authentication is enabled) to reset your password. Follow the instructions provided in this article to regain access to your accounts.
5. How can I create a strong Apple password?
To create a strong Apple password, utilize a combination of uppercase and lowercase letters, numbers, and symbols. Avoid using common words or phrases and ensure that your password is at least eight characters long. Consider using Apple’s built-in password suggestions to assist you in creating a secure password.
Conclusion
Protecting your personal information on Apple devices is of utmost importance in this digital age. By regularly changing your Apple lock password and implementing strong password practices, you can greatly enhance the security of your accounts. Additionally, being aware of troubleshooting steps and utilizing the resources provided by Apple can help overcome any obstacles you may encounter along the way. Stay vigilant, stay secure!
