Whether you’re a student working on an important research paper, a photographer editing your latest masterpiece, or a professional navigating through countless documents, encountering locked files can be frustrating. I we will explore ways to unlock files on Windows 10, providing you with the tools and knowledge to regain access to your valuable data.
Understanding File Locking in Windows 10

Before diving into the solutions, it’s essential to understand the basics of file locking in Windows 10. File locking occurs when a file is in use by a program or process, preventing other programs from accessing or modifying it. This can happen unintentionally due to software glitches, or intentionally to protect files from unauthorized access or accidental changes.
File locking is a crucial aspect of file management in Windows 10, ensuring data integrity and preventing conflicts when multiple applications attempt to access the same file simultaneously. When a file is locked, it allows other programs to read its content but restricts them from making any modifications or deletions. This mechanism plays a vital role in maintaining the stability and security of files within the operating system.
The Basics of File Locking
File locking is a mechanism that Windows 10 uses to ensure data integrity and prevent conflicts when multiple applications try to access the same file simultaneously. When a file is locked, other programs can still read its content but cannot modify or delete it. Understanding how file locking works is crucial to unlocking files successfully.
Furthermore, file locking helps in preventing data corruption and loss by controlling access to files during critical operations such as saving or editing. It acts as a safeguard against potential data breaches and ensures that files are accessed and modified in a controlled and secure manner.
Reasons for Locked Files
Files can become locked for various reasons. It could be due to an application crash, an ongoing synchronization process, or a program error. Sometimes, the culprit is an antivirus software scanning the file, or Windows itself might lock system files for security purposes. Identifying the cause of the lock is the first step towards unlocking the file.
Understanding the reasons behind file locking is essential for troubleshooting issues related to inaccessible files. By recognizing the factors that lead to file locks, users can take proactive measures to prevent such situations and ensure smooth file operations within the Windows 10 environment. It is crucial to address locked files promptly to maintain system efficiency and prevent any disruptions in workflow.
Essential Tools for Unlocking Files
To effectively unlock files on Windows 10, you have two main options: built-in Windows tools and third-party software solutions. Let’s explore both to determine which approach suits your needs.
When it comes to dealing with locked files on Windows 10, having the right tools at your disposal can make all the difference. Whether you’re trying to delete a stubborn file or modify one that’s in use, understanding the available options can save you time and frustration.
Built-in Windows Tools
Windows 10 provides several built-in tools that can help in unlocking files. The Resource Monitor, accessible through the Task Manager, allows you to identify which processes are using a specific file. This can be particularly useful when you need to track down the source of a lock to release it effectively. Additionally, the command-line utility, Handle, provides detailed information about locked files and the processes locking them, giving you insights into what actions are preventing you from accessing or modifying the file.
Furthermore, Windows 10 offers a feature called “Previous Versions,” which allows you to restore previous versions of files or folders. This can be handy if you accidentally lock a file and need to revert to an earlier state to regain access.
Third-Party Software Solutions
If the built-in tools fail to unlock your file or you require advanced functionalities, third-party software solutions might be the answer. There are various file unlocking tools available, such as Unlocker and LockHunter, which provide a user-friendly interface and additional features to tackle stubborn locks. These tools often offer more flexibility and options for dealing with locked files, giving you a wider range of strategies to try when unlocking a file.
Moreover, some third-party software solutions come with integration options for Windows Explorer, making it easier to unlock files directly from the file explorer interface. This can streamline the process of managing locked files and provide a more seamless experience when dealing with file locks across your system.
Step-by-Step Guide to Unlocking Files
Now that you are equipped with the necessary knowledge and tools, let’s go through a step-by-step process to unlock files on Windows 10.
Identifying the Locked File
The first step is to identify the locked file. Use the Resource Monitor or third-party file unlocking software to determine which process is holding the lock. Take note of the file’s location and the name of the locking process.
Using Windows Tools to Unlock Files
If a built-in Windows tool is suitable for your situation, access the Task Manager and navigate to the Resource Monitor. Locate the locked file and the corresponding process, then terminate the process using the End Task option. This should release the lock on the file, allowing you to access it freely.
Using Third-Party Software to Unlock Files
If the file lock persists or you need advanced features, install and launch a third-party file unlocking tool. Use the tool to select the locked file and choose the option to unlock or terminate the process holding the lock. Follow the tool’s instructions to successfully unlock the file.
Troubleshooting Common Issues
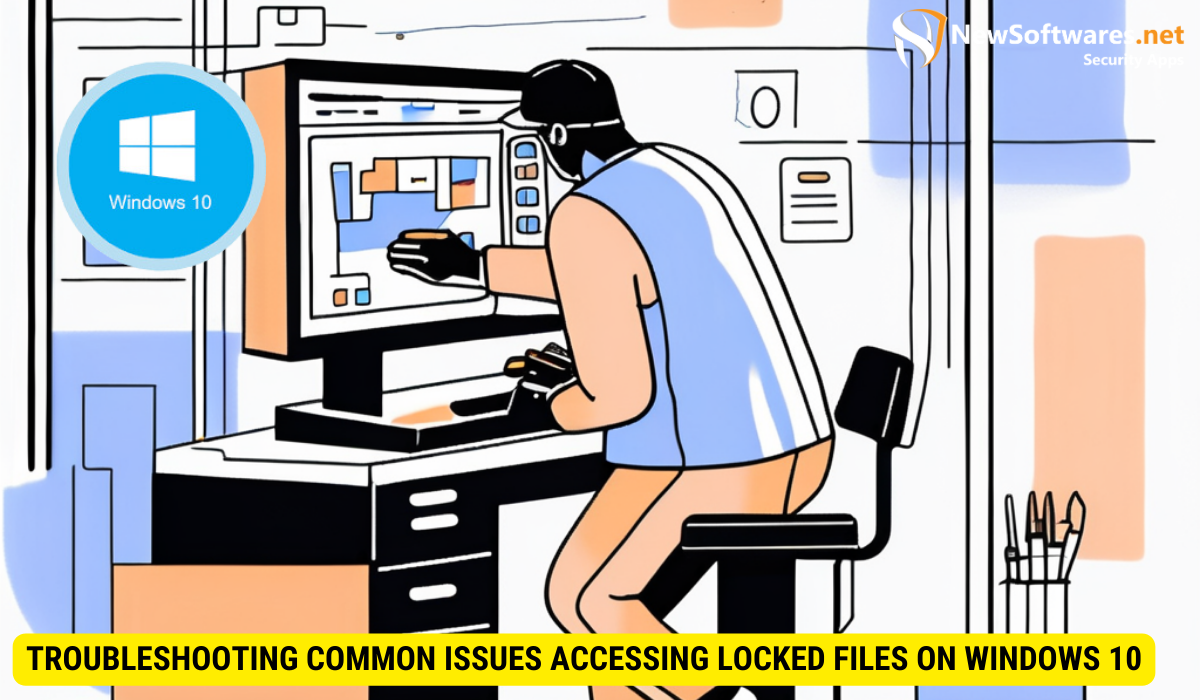
Whilst unlocking files on Windows 10 is generally straightforward, you may encounter some common issues during the process. Let’s address a couple of these issues and provide troubleshooting tips.
Dealing with Persistent File Locks
In some cases, files might remain locked even after terminating the process. This usually happens when the process that locked the file was not properly terminated. To resolve this issue, restart your computer, and the locked file should become accessible again.
Resolving Access Denied Errors
If you encounter an “Access Denied” error when attempting to unlock a file, it could be due to insufficient permissions. To resolve this, log in as an administrator and adjust the file’s permissions accordingly. Right-click on the file, select “Properties,” navigate to the “Security” tab, and modify the permissions to allow full control for your user account.
Maintaining File Security While Unlocking
Unlocking files on Windows 10 should be approached with caution to ensure data security and prevent unintended consequences. It’s crucial to understand file permissions and practice safe unlocking practices.
Understanding File Permissions
File permissions determine who can access, modify, or delete a file. It’s important to be mindful of the permissions assigned to files, especially when unlocking them. Regularly review and manage file permissions to maintain a secure and organized file system.
Ensuring Safe Unlocking Practices
When unlocking files, avoid terminating processes that you are not familiar with. Make sure to verify the legitimacy of the locking process before taking any action. Additionally, always keep your operating system and security programs up to date to protect against potential threats.
Key Takeaways
- Windows 10 uses file locking to prevent conflicts and unauthorized access.
- Locked files can be identified using built-in tools or third-party software.
- Unlock files by terminating the locking process or using specialized unlocking software.
- Persistent file locks can be resolved by restarting the computer.
- Maintain file security by understanding permissions and practicing safe unlocking techniques.
FAQs
1. How can I determine which process is locking a file in Windows 10?
You can use the Resource Monitor or third-party file unlocking software to identify the process locking a file in Windows 10. These tools provide detailed information about locked files and the corresponding locking processes.
2. Why do files become locked in Windows 10?
Files can become locked due to various reasons, such as an application crash, ongoing synchronization process, or program error. Antivirus software scanning or Windows security measures can also cause file locks.
3. What should I do if a file remains locked even after terminating the locking process?
If a file remains locked after terminating the process, restart your computer. This should release the lock on the file and allow you to access it again.
4. How can I avoid unintended consequences when unlocking files?
To avoid unintended consequences, verify the legitimacy of the locking process before terminating it. Only terminate processes that you are familiar with and ensure that your operating system and security programs are up to date.
5. Is it necessary to regularly review and manage file permissions?
Yes, regularly reviewing and managing file permissions is essential for maintaining a secure and organized file system. It helps prevent unauthorized access and ensures that files are accessible to the appropriate users.
