Google Smart Lock is a password management tool that securely stores your passwords across devices, making it easier to log in to websites and applications.
Google Smart Lock is a powerful tool that can make managing your passwords a breeze. I will explore everything you need to know to master the art of accessing your passwords with Google Smart Lock. From understanding what Google Smart Lock is to troubleshooting common issues, we have got you covered. So, let’s dive right in!
Understanding Google Smart Lock
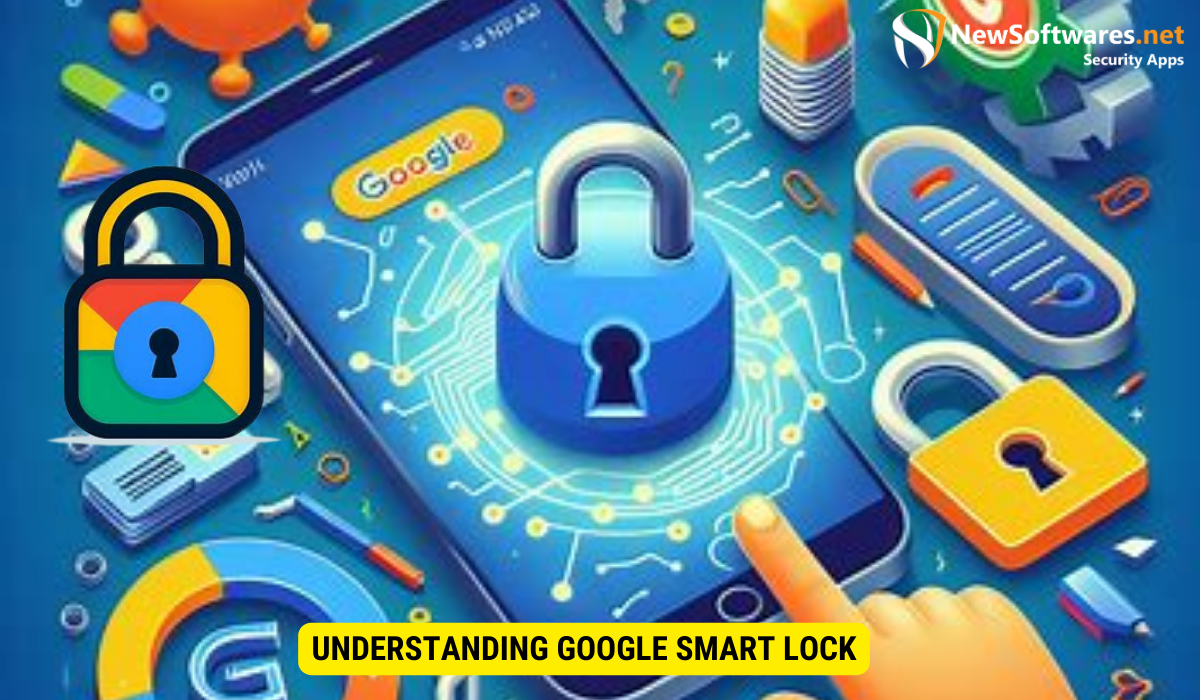
What is Google Smart Lock?
Google Smart Lock is a password management tool developed by Google. It allows you to securely store and access your passwords across multiple devices, making it easier than ever to log in to your favorite websites and applications. With Smart Lock, you no longer have to remember all of your complex passwords or rely on insecure methods like writing them down.
Google Smart Lock goes beyond just password management. It also offers features like biometric authentication, allowing you to use your fingerprint or face ID to access your saved passwords, adding an extra layer of security to your accounts. This means that even if someone gains access to your device, they would still need your biometric data to log in to your accounts, keeping your information safe and secure.
Benefits of Using Google Smart Lock
There are numerous benefits to using Google Smart Lock. Firstly, it eliminates the hassle of remembering all of your passwords by securely storing them for you. Additionally, Smart Lock can automatically fill in your passwords for supported websites and applications, saving you time and effort. It also syncs your passwords across all of your devices, ensuring access to your login credentials wherever you go. With Smart Lock, you can enhance your security by using strong, unique passwords for each account without the fear of forgetting them.
Moreover, Google Smart Lock integrates seamlessly with other Google services, such as Chrome and Android devices, providing a unified experience across the Google ecosystem. This means that your saved passwords can be easily accessed and managed from various Google platforms, creating a cohesive and efficient user experience. By leveraging the power of Google Smart Lock, you can not only simplify your password management but also streamline your digital interactions across different devices and applications.
Setting Up Google Smart Lock
Initial Setup Process
To start using Google Smart Lock, you need to set it up on your devices. The initial setup process may vary slightly depending on the device and operating system you are using. However, in general, you can navigate to your device settings, locate the Smart Lock section, and follow the on-screen instructions to enable it. You may be required to sign in to your Google account and choose a secure method for authentication, such as a fingerprint or PIN.
Configuring Smart Lock for Different Devices
Google Smart Lock can be configured for a variety of devices, including smartphones, tablets, and computers. Each device may have its own settings and permissions specific to Smart Lock. For example, on Android devices, you can enable Smart Lock for Passwords to automatically save and fill in passwords for supported apps and websites. On Chrome browsers, you can enable Smart Lock for Passwords to store and autofill passwords across different sites. By exploring the settings of each device and application, you can tailor Smart Lock to your specific needs.
Accessing Your Passwords with Google Smart Lock
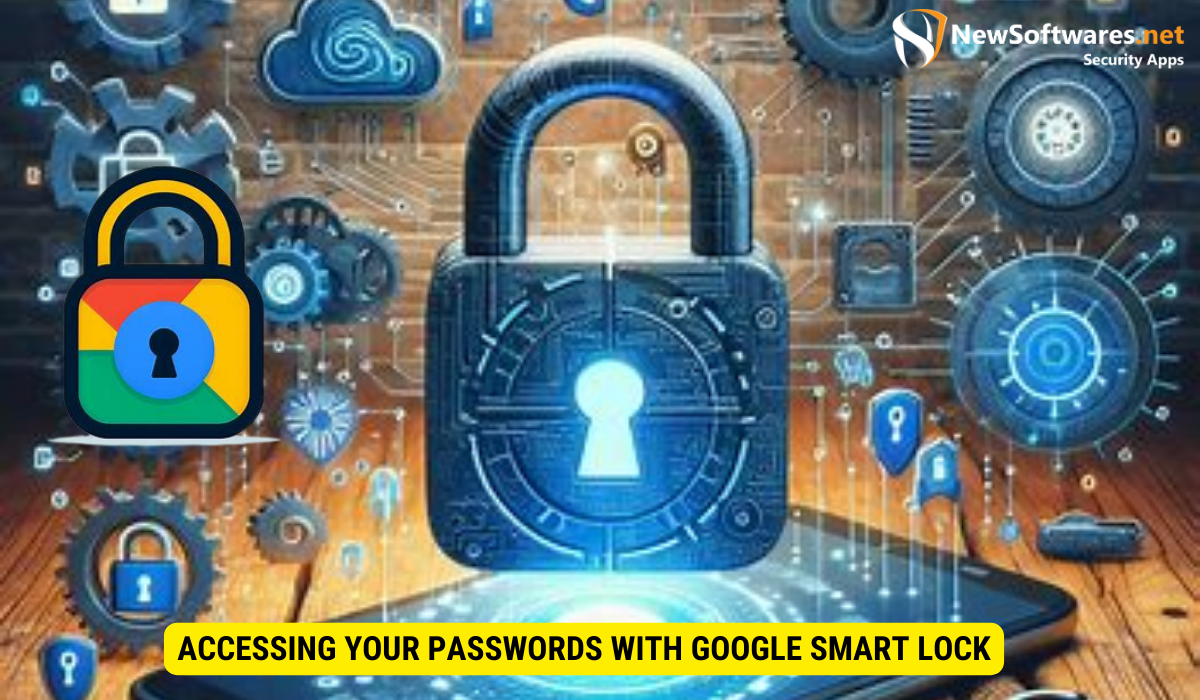
Steps to Access Your Stored Passwords
Accessing your stored passwords with Google Smart Lock is simple and convenient. On supported devices and applications, Smart Lock will automatically prompt you to log in with your saved credentials. However, if you need to manually access your passwords, you can navigate to the Smart Lock section in your device settings. From there, you will find a list of your stored passwords, which you can view and manage as needed. Remember to exercise caution when accessing your passwords on shared or public devices to ensure the security of your accounts.
Managing Your Passwords
Google Smart Lock provides tools to help you manage your passwords efficiently. You can edit or delete existing passwords, as well as add new ones. It is essential to periodically review and update your stored passwords to maintain the security of your accounts. Additionally, Smart Lock offers password suggestions and can generate strong, unique passwords for you. By taking advantage of these features, you can further enhance your online security and protect yourself from potential breaches.
Troubleshooting Google Smart Lock
Common Issues and Their Solutions
While Google Smart Lock is generally reliable, you may encounter some issues along the way. One common problem is when passwords do not autofill correctly on certain websites or applications. In such cases, clearing the cache and cookies of the affected site may resolve the issue. Another common problem is when Smart Lock fails to sync your passwords across devices. To address this, ensure that you are signed in to the same Google account on all of your devices and that Smart Lock is enabled. If the issue persists, you can reach out to Google Support for further assistance.
Contacting Google Support
If you are experiencing persistent issues or have questions regarding Google Smart Lock, contacting Google Support is your best course of action. Google offers various support channels, including online forums, community groups, and direct customer support. By reaching out to the Google Support team, you can receive personalized assistance and guidance to resolve any technical difficulties you may encounter.
Enhancing Security with Google Smart Lock
Additional Security Measures
While Google Smart Lock provides a convenient way to manage your passwords, it is essential to implement additional security measures to further enhance your online safety. Firstly, enable two-factor authentication (2FA) for your Google account and other critical services. This adds an extra layer of protection by requiring a second form of verification, such as a unique code sent to your mobile device. Additionally, regularly reviewing and updating your passwords, using complex and unique combinations, and being cautious of phishing attempts can significantly strengthen your overall security posture.
Privacy Concerns and How to Address Them
Privacy is a valid concern when using any password management tool, including Google Smart Lock. However, Google has implemented robust security measures to protect your stored passwords and personal information. It is recommended to review Google’s privacy policy and terms of service to understand how your data is handled. Additionally, you can take steps to further protect your privacy, such as enabling screen lock on your devices, using strong encryption, and regularly reviewing the permissions and access granted to applications on your devices.
Key Takeaways
- Google Smart Lock is a password management tool by Google, eliminating the need to remember complex passwords.
- Setting up Smart Lock involves enabling it in your device settings, signing in to your Google account, and choosing a secure authentication method.
- You can access your stored passwords automatically or navigate to the Smart Lock section in your device settings.
- Smart Lock can be used on various devices and applications, providing convenience and security.
- To address common issues, clear cache and cookies or reach out to Google Support for assistance.
FAQs (Frequently Asked Questions)
Q1: Can I use Google Smart Lock on multiple devices?
A1: Yes, Google Smart Lock can be used on multiple devices, including smartphones, tablets, and computers. Simply enable Smart Lock in the device settings and sign in to your Google account to sync your passwords across devices.
Q2: Is Google Smart Lock secure?
A2: Yes, Google Smart Lock is designed with security in mind. It utilizes encryption to protect your passwords and implements strong authentication methods to ensure only authorized individuals can access your stored credentials.
Q3: Can I manually add passwords to Google Smart Lock?
A3: Yes, you can manually add passwords to Google Smart Lock. When prompted to save your login credentials for a website or application, simply choose to save them to Smart Lock, and they will be securely stored for future use.
Q4: Can I access my passwords on shared or public devices?
A4: While it is possible to access your passwords on shared or public devices, it is crucial to exercise caution. Always ensure you log out of your Google account and clear any saved passwords after use to protect your privacy and security.
Q5: Can Google Smart Lock generate strong passwords for me?
A5: Yes, Google Smart Lock can generate strong, unique passwords for you. When creating an account on a website or application, Smart Lock can suggest and save a secure password, eliminating the need for you to come up with one yourself.
Conclusion
In conclusion, Google Smart Lock is an excellent tool for managing and accessing your passwords. By understanding its features, setting it up correctly, and taking additional security measures, you can enhance your online security and simplify your digital life. With Google Smart Lock, you can have peace of mind knowing that your passwords are secure and easily accessible when you need them.
