Learn how to password protect folders in Windows 11 seamlessly . Understand the significance of password protection, explore the Windows 11 interface, and follow step-by-step instructions for folder encryption. Troubleshoot common issues, enhance security, and safeguard your sensitive data effectively.
Understanding the Importance of Password Protection
In today’s digital age, where sensitive information is stored on our computers, smartphones, and other devices, ensuring the security of our data has become crucial. Password protection plays a vital role in safeguarding our files and folders from unauthorized access. By setting up a password for a folder, you add an extra layer of defense, allowing only those with the correct credentials to access its contents.
The Role of Password Protection in Data Security
Password protection serves as a barrier between your confidential data and potential intruders. By restricting access to specific folders, you prevent unauthorized users from viewing, modifying, or deleting important files. Whether you’re a home user or a business professional, password-protecting your folders helps maintain the privacy and integrity of your sensitive data.
Why You Should Consider Password Protecting Your Folders
There are several reasons why you should consider implementing password protection for your folders. Firstly, it acts as a deterrent, discouraging unauthorized individuals from attempting to access your files. Secondly, it provides peace of mind, knowing that your confidential information is safely stored and shielded from prying eyes. Lastly, password protection allows you to maintain control over who has access to specific folders, enhancing overall data security.
Additionally, password protection can be particularly beneficial in shared environments, such as offices or households. In these settings, multiple individuals may have access to the same computer or device. By password-protecting your folders, you can ensure that only authorized individuals can access sensitive files, minimizing the risk of accidental or intentional data breaches.
Furthermore, password protection can also be useful when it comes to protecting your personal information from external threats. In today’s interconnected world, where cybercrime is on the rise, it’s essential to take proactive measures to safeguard your data. By setting up strong passwords and regularly updating them, you create a formidable defense against hackers and other malicious actors who may attempt to gain unauthorized access to your files.
Getting Started with Windows 11
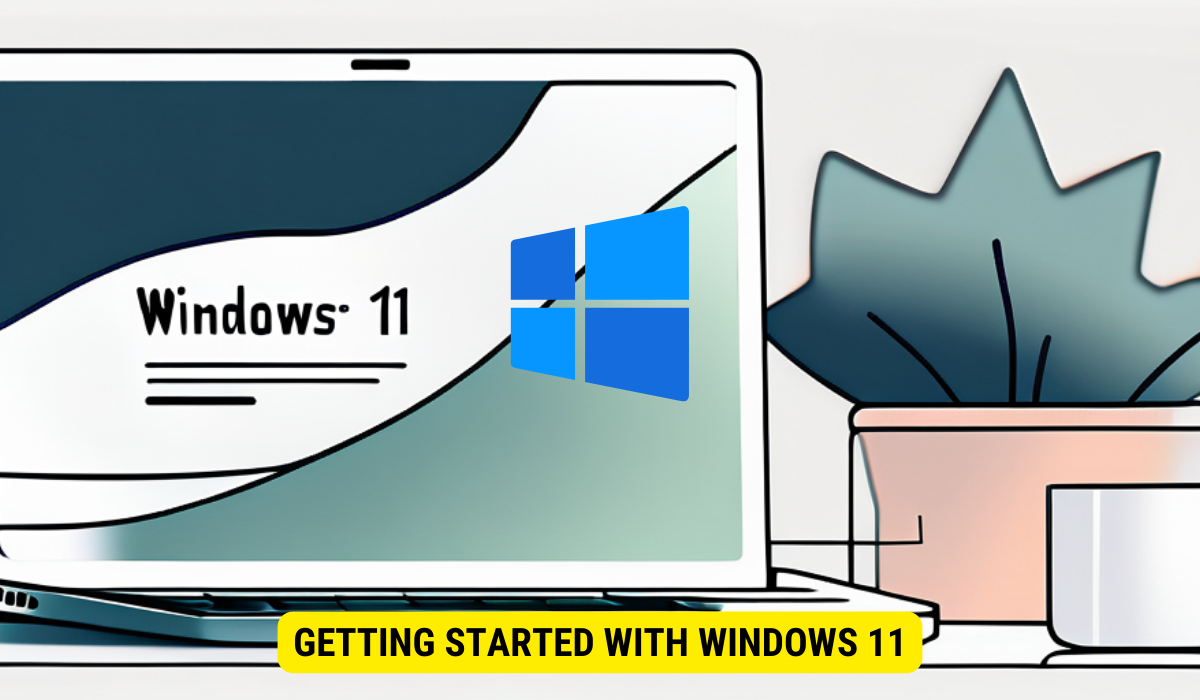
If you’ve recently upgraded to Windows 11 or are considering doing so, it’s essential to familiarize yourself with this new operating system. Windows 11 brings a fresh user interface and improved features, making it an enticing choice for many users.
A Brief Overview of Windows 11
Windows 11 is the latest installment of Microsoft’s operating system, designed to provide an enhanced user experience. With its visually appealing interface and improved performance, Windows 11 offers a host of new features and optimizations for both work and play.
Navigating the Windows 11 Interface
Windows 11 introduces a centered Start menu, taskbar, and redesigned window layouts, giving it a modern and streamlined look. Navigating the interface is intuitive, with improved touch controls and new functionalities such as virtual desktops and Snap layouts. Familiarizing yourself with these features will help you navigate Windows 11 with ease.
One of the standout features of Windows 11 is its redesigned Start menu. Gone are the days of the traditional left-aligned Start menu. With Windows 11, Microsoft has centered the Start menu, giving it a more visually appealing and modern look. The centered Start menu not only adds a touch of elegance to the overall interface but also makes it easier to access your favorite apps and features.
In addition to the centered Start menu, Windows 11 also introduces a redesigned taskbar. The taskbar now features a more streamlined and simplified design, with icons centered and aligned with the Start menu. This new layout not only looks visually pleasing but also improves usability by providing a more intuitive and efficient way to access your open applications and pinned shortcuts.
Another exciting feature of Windows 11 is the introduction of virtual desktops. Virtual desktops allow you to create multiple desktop environments, each with its own set of open windows and applications. This feature is particularly useful for multitasking, as it enables you to organize your workspaces based on different projects or activities. With virtual desktops, you can easily switch between different desktops, keeping your workflow organized and reducing clutter.
Step-by-Step Guide to Password Protect a Folder in Windows 11
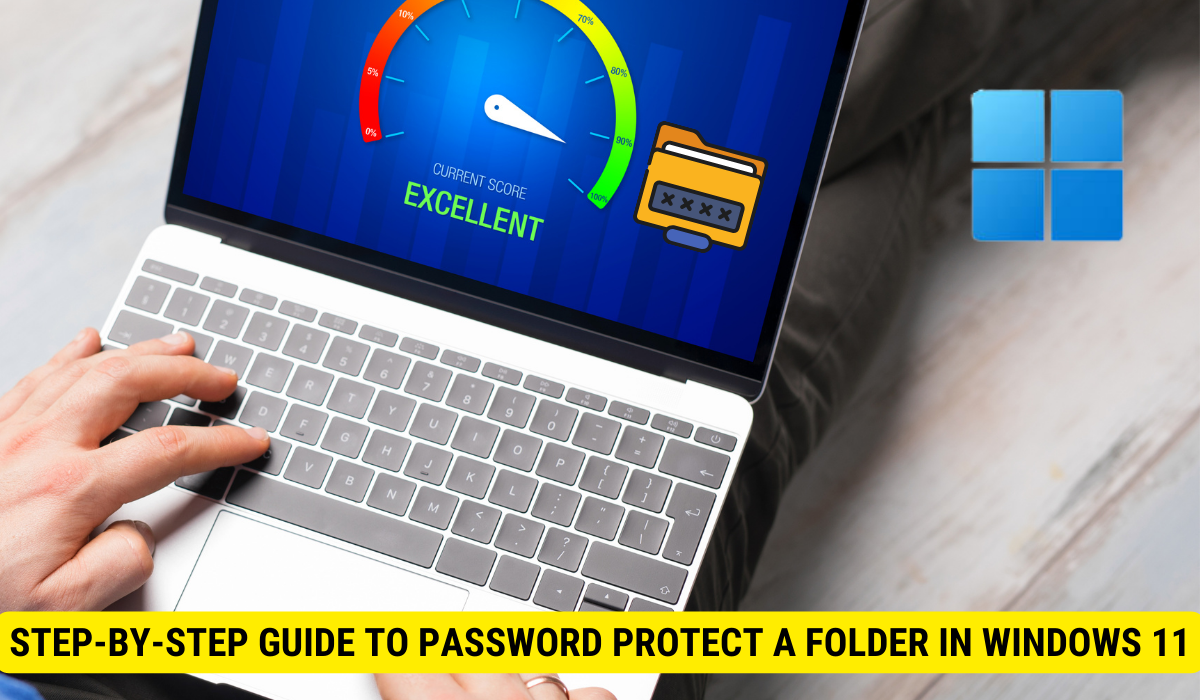
Now that you understand the importance of password protection and have acquainted yourself with Windows 11, let’s dive into the steps to password protect a folder on this operating system.
Identifying the Folder You Want to Protect
The first step is to identify the specific folder that you want to password protect. It could be a folder containing personal documents, financial records, or any other confidential data that you wish to safeguard.
Accessing the Folder Properties
To access the folder properties, right-click on the folder you want to protect and select “Properties” from the dropdown menu. In the properties window, navigate to the “General” tab, and click on the “Advanced” button.
Setting Up a Password for Your Folder
In the advanced attributes window, enable the “Encrypt contents to secure data” checkbox, and then click on the “Apply” button. You’ll be prompted to choose whether you want to encrypt only the folder or its contents as well. Select the desired option and click on “OK.”
Windows will guide you through the process of setting up a password for the folder. Choose a strong, unique password and confirm it. It’s recommended to create passwords using a combination of uppercase and lowercase letters, numbers, and special characters to ensure maximum security.
Troubleshooting Common Issues
While the process of password protecting a folder in Windows 11 is generally straightforward, you may encounter some common issues along the way. Here’s how to address them:
What to Do If You Forget Your Password
If you forget the password to your protected folder, regaining access can be challenging. Windows does not provide a built-in method for recovering forgotten passwords. It’s crucial to store your passwords securely and consider creating password backups or using a password manager to prevent such situations.
How to Handle Errors During the Password Setup Process
If you encounter errors while setting up a password for your folder, ensure that you have administrative privileges on your account. Additionally, double-check that the folder is not open or being accessed by any other applications, as this can cause conflicts during the encryption process.
Additional Tips for Enhancing Folder Security
While password protection is an effective measure, there are additional steps you can take to enhance folder security on Windows 11:
Using Encryption Tools for Extra Security
In addition to the built-in encryption features of Windows 11, consider using encryption tools or software for enhanced security. These tools provide advanced encryption algorithms, making it even more challenging for unauthorized users to access your encrypted folders.
Regularly Updating Your Passwords
Regularly updating your passwords is essential for maintaining robust folder security. It’s good practice to change your passwords periodically and avoid reusing them across different accounts or folders. By doing so, you minimize the risk of compromised passwords.
Key Takeaways
- Password protection adds an extra layer of security to your confidential folders by restricting unauthorized access.
- Windows 11 introduces a visually appealing interface and improved features for navigation.
- To password protect a folder in Windows 11, identify the folder, access its properties, and enable encryption with a strong password.
- When troubleshooting, consider password backups, administrative privileges, and application conflicts.
- Enhance folder security by using encryption tools and regularly updating passwords.
FAQs
Q: Can I password protect multiple folders in Windows 11?
A: Yes, you can password protect multiple folders in Windows 11 by following the same steps outlined in the guide for each folder you wish to protect.
Q: Is password protection in Windows 11 secure?
A: Windows 11’s password protection offers a basic level of security. However, for added protection, you may consider using additional encryption tools or software.
Q: Can I remove the password protection from a folder later?
A: Yes, you can remove password protection from a folder by accessing the folder properties, unchecking the “Encrypt contents to secure data” option, and confirming the changes.
Q: Is it possible to recover a forgotten password for a protected folder?
A: No, Windows does not provide a built-in method for recovering forgotten passwords for protected folders. It’s essential to store your passwords securely to avoid being locked out of your own files.
Q: Can I password protect folders on other operating systems?
A: Yes, password protection for folders is not limited to Windows 11. Other operating systems, such as macOS and Linux, also offer similar features to enhance folder security.
Conclusion
Password protecting a folder in Windows 11 is a simple yet effective way to enhance the security of your sensitive data. By understanding the importance of password protection, getting familiar with Windows 11, and following the step-by-step guide, you can safeguard your confidential files from unauthorized access. Remember to troubleshoot common issues, consider additional security measures, and regularly update your passwords to maximize folder security.
