Yes, you can password protect your OneNote notebooks to add an extra layer of security to your digital information.
OneNote is a popular note-taking application that allows users to organize and store their thoughts, ideas, and important information. With its user-friendly interface and powerful features, OneNote has become a go-to tool for many. However, like any digital platform, security should be a top concern. I will explore the option of password protecting OneNote and the steps you can take to add an extra layer of security to your digital notebooks.
Understanding the Importance of Password Protection
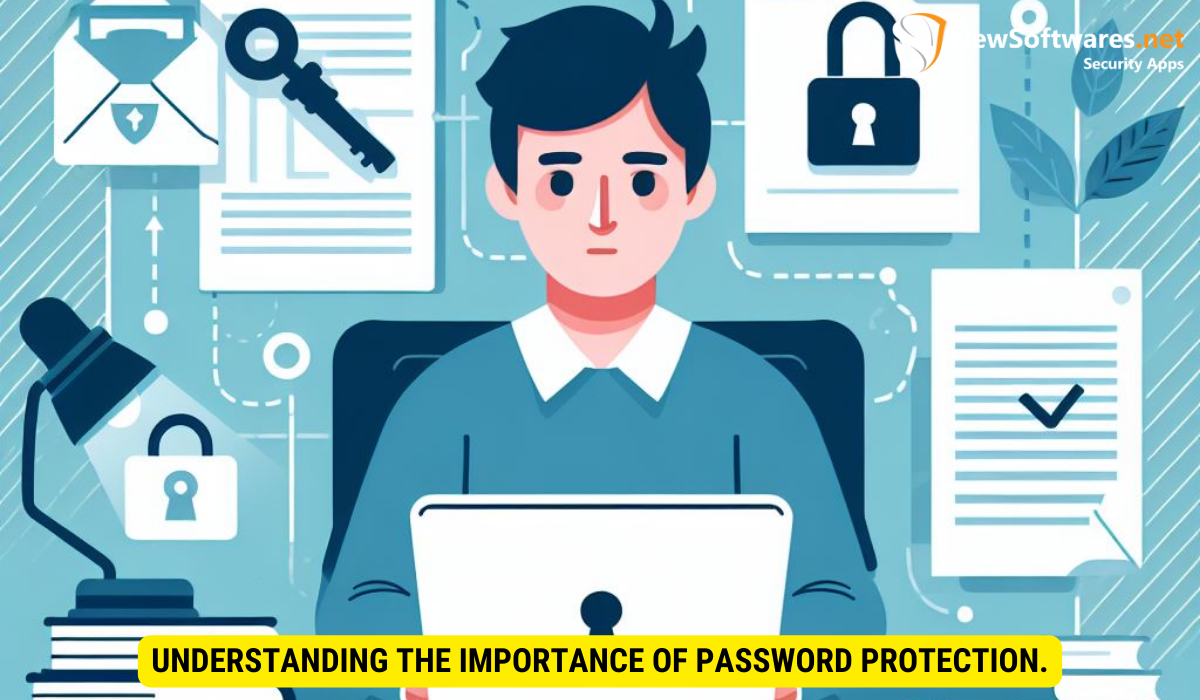
In today’s digital age, cyber threats are a real and constant danger. Password protection is an essential security measure that helps prevent unauthorized access to your data. By setting up a password for your OneNote notebooks, you can ensure that your information remains private and secure, even if someone gains access to your device.
The Role of Passwords in Data Security
Data security relies heavily on strong passwords. A password acts as a digital lock, allowing only authorized individuals to access your information. A strong password should be unique, containing a mix of upper and lowercase letters, numbers, and special characters. Avoid common passwords and refrain from using personal information that could be easily guessed.
Why OneNote Needs Additional Security
OneNote offers a range of security features, including encryption and secure sign-in options. However, for users seeking enhanced protection for their notebooks, additional security measures may be necessary. Password protecting your notebooks adds an extra barrier against potential threats, ensuring that only authorized individuals can access your information.
Furthermore, password protection not only safeguards your data from unauthorized access but also helps maintain the integrity of your information. Imagine the consequences if someone were to gain access to your personal or professional notes without your consent. Password protection acts as a shield, preventing any unauthorized modifications or tampering with your valuable data.
Moreover, password protection is not limited to just OneNote. It is a best practice that should be implemented across all your digital platforms and accounts. With the increasing number of online services and the amount of personal information we store digitally, it is crucial to prioritize password protection to prevent identity theft, financial fraud, and other cybercrimes.
Exploring OneNote’s Security Features
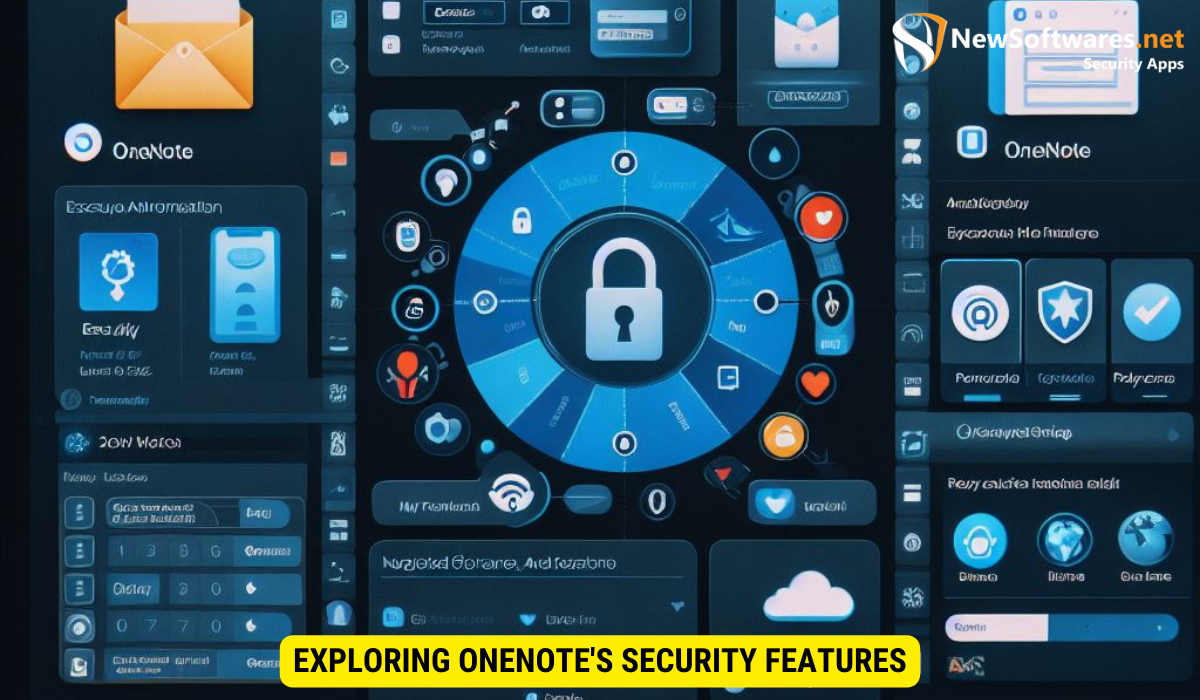
OneNote comes equipped with several built-in security features designed to protect your digital notebooks. These features include encryption, secure sign-in, and synchronization options. While they provide a level of security, they may not be sufficient for users with highly sensitive information or those seeking more robust protection.
Built-in Security Measures in OneNote
OneNote uses encryption to protect your data while in transit and at rest. It also offers secure sign-in options, such as Two-Step Verification and Windows Hello, to ensure that only authorized users can access your notebooks. Additionally, OneNote allows you to sync your notebooks across devices securely, keeping your information up to date and accessible.
Limitations of OneNote’s Default Security
While OneNote’s built-in security measures provide a reasonable level of protection, they may not be enough for users with especially sensitive or confidential data. OneNote does not offer password protection for individual sections or pages within a notebook, which can be a concern for those who want to secure specific information while keeping other parts accessible.
Furthermore, it is important to note that OneNote’s encryption is only as strong as the user’s password. If a user chooses a weak or easily guessable password, it can compromise the overall security of their notebooks. It is recommended to use a strong, unique password that combines uppercase and lowercase letters, numbers, and special characters to enhance the security of your OneNote data.
In addition to the limitations mentioned above, OneNote’s built-in security measures do not provide protection against malware or hacking attempts. While the encryption and secure sign-in options help safeguard your data from unauthorized access, they do not address the potential threats posed by malicious software or determined hackers. To mitigate these risks, it is advisable to use reliable antivirus software and keep your operating system and applications up to date with the latest security patches.
The Process of Password Protecting OneNote
Adding a password to your OneNote notebooks is a relatively simple process. By following a few steps, you can increase the security of your information and have peace of mind knowing that only authorized individuals can access your data.
Step-by-step Guide to Password Protection
- Open OneNote and navigate to the notebook you wish to password protect.
- Click on the “File” tab in the top-left corner of the screen.
- Select “Info” from the left-hand menu.
- In the “Protect Notebook” section, click on “Password Protect this Section”.
- Enter a strong password and confirm it.
- Click “OK” to complete the process.
Tips for Creating a Strong Password
- Choose a password that is at least eight characters long.
- Include a mix of upper and lowercase letters, numbers, and special characters.
- Avoid using personal information that could be easily guessed.
- Consider using a password manager to securely store and generate strong passwords.
- Regularly update your passwords to ensure maximum security.
The Implications of Password Protecting OneNote
While password protecting your OneNote notebooks adds an extra layer of security, it can have implications for how you use and share your information. It is crucial to consider these implications before implementing password protection.
Accessibility and Password Protection
Once you password protect a notebook, you will need to enter the password each time you access it. This can be inconvenient, especially if you frequently use OneNote or share notebooks with others. Make sure to balance the need for security with ease of use and accessibility.
The Impact on Collaboration and Sharing
Password protecting a notebook can complicate collaboration and sharing. If you are working on a project with others, they will also need to know the password to access the notebook. Ensure that everyone involved understands the importance of keeping the password secure and that they follow best practices for data protection.
Troubleshooting Common Issues with Password Protection in OneNote
While password protection can significantly enhance the security of your OneNote notebooks, it can also lead to a few common issues that users may face. Being aware of these issues and knowing how to handle them will help ensure a smooth and secure experience.
Forgotten Passwords: What to Do
If you forget the password for your password-protected notebook, unfortunately, there is no way to recover it. OneNote does not have built-in password recovery options. Therefore, it is essential to keep a secure record of your passwords, either in your memory or using a reputable password manager.
Dealing with Locked Sections in OneNote
Locked sections in OneNote occur when a notebook has been password protected, and you do not have the correct password. If you encounter a locked section, you will need to enter the correct password or consult the owner of the notebook to gain access. Remember that locked sections are designed to protect data, so gaining unauthorized access can violate privacy and trust.
Key Takeaways
- Password protecting your OneNote notebooks adds an extra layer of security and helps prevent unauthorized access to your sensitive information.
- OneNote provides built-in security measures, such as encryption and secure sign-in options, but they may have limitations that warrant additional protection.
- Adding a password to your OneNote notebooks involves a straightforward step-by-step process, and creating a strong password is essential for maximum security.
- Consider the implications of password protection, such as accessibility and collaboration, before implementing it in your workflow.
- If you encounter issues with password protection, such as forgotten passwords or locked sections, take appropriate measures to address them and maintain data security.
FAQs
Conclusion
In conclusion, password protecting your OneNote notebooks is an effective way to add an extra layer of security to your digital information. By following the step-by-step guide and creating strong passwords, you can ensure that your sensitive data remains private and secure. However, it is essential to consider the implications of password protection on accessibility and collaboration. By maintaining best practices and addressing common issues, you can enjoy the benefits of enhanced security while maximizing the usability of OneNote.
